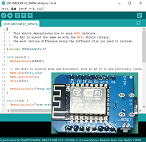 |
Software | 元に戻る |
| XAMPP 2024/7/2 |
|
| |||||||
|
1.XAMPPとは 2.XAMPPのダウンロード 3.XAMPPのインストール 4.Note_XAMPP(本文以外) 5.Note_XAMPP_Err(本文以外) 6.Note_Apache(本文以外) 7.Note_PHP(本文以外) 8.Note_MyQSL(本文以外) |
|
| 本 文 |
| 1.XAMPPとは (1)概要 ホームページに動的なものを表示する時にはHTML言語の他PHPやPerlなどの言語を使用してプログラムします。 この時にいきなりレンタルサーバーでプログラムを実行すると思わぬ障害を起こす事もあるので、自宅に模擬Webサーバーなどを構築してそこでテストする事が重要になります。 この模擬Webサーバー簡単に構築出来るのかXAMPPです。 XAMPPはWeb・データベースサーバにPHPとPerlなどのプログラミング言語がパックになったディストリビューションで、XAMPP Control Panelで各モジュールの起動停止や設定が出来るようです。 (2)XMAPPで構築できるもの このXAMPPには下表のモジュールが入っています。 モジュール名の説明
Configファイルを編集した場合は、モジュールの再起動(Stop→Start)をして下さい。 これだけのモジュールがあればレンタルサーバーにアップロードする前に自分のパソコンで試験をする事が出来ます。 またセキュリティを確保出来れば自分のパソコンをインターネットに接続してホームページを公開する事が出来ます。 [目次に戻る] |
| 2.XAMPPのダウンロード https://www.apachefriends.org/jp/index.html 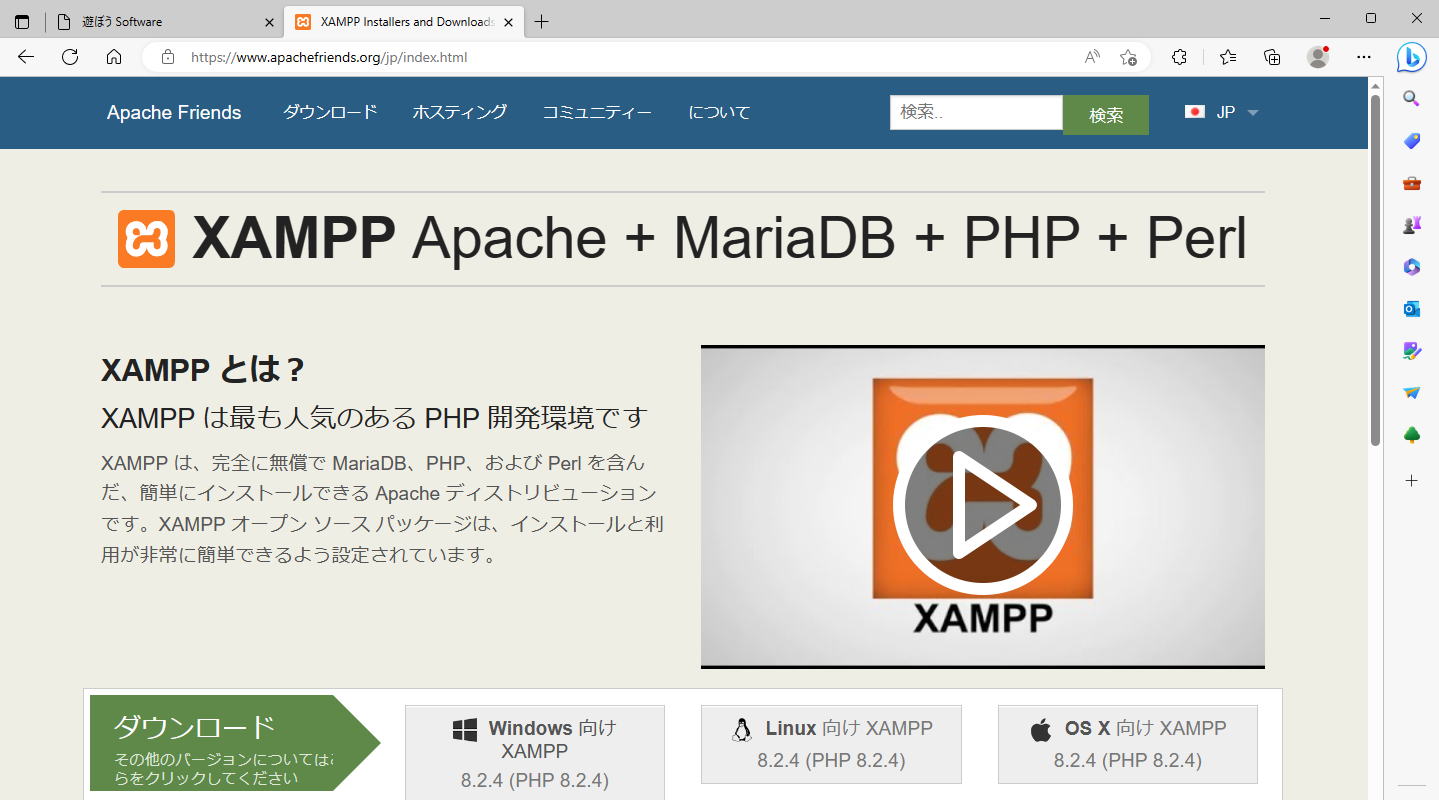 Windows、Linux、MacOSXから該当するものをダウンロードします。 私は『xampp-windows-x64-8.2.4-0-VS16-installer.exe』をダウンロードしました。 [目次に戻る] |
| 3.XAMPPのインストール (1)インストール 『xampp-windows-x64-8.2.4-0-VS16-installer.exe』は実行型なので、ダブルクリックするとインストールが始まります。 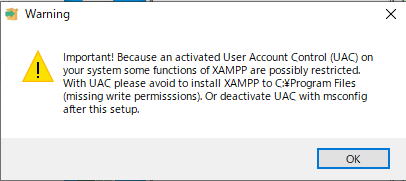 メッセージについて Important! Because an activated User Account Control(UAC)on your system functions of XAMPP are possibly restricted. With UAC please avoid to install XAMPP to C:Program Files (missing write permisssions). Or deactivate UAC with msconfig after this setup. ユーザーアカウント制御(UAC)は不適切な操作やウイルスなどから、システムのセキュリティーを確保するためアプリケーションのインストールが出来ない事が有るのでもしUACのメッセージが有るの場合はC:\ProgramFilesにインストールしないかUACを無効にして下さい。 と言うメッセージです。 [OK]をクリックして下さい。 (2)セットアップ開始 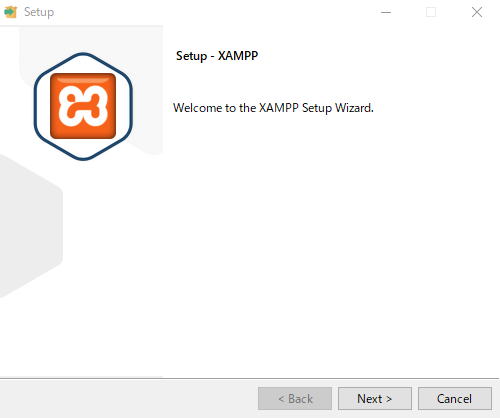 [Next]をクリックして下さい。 (3)インストールするモジュールの選択 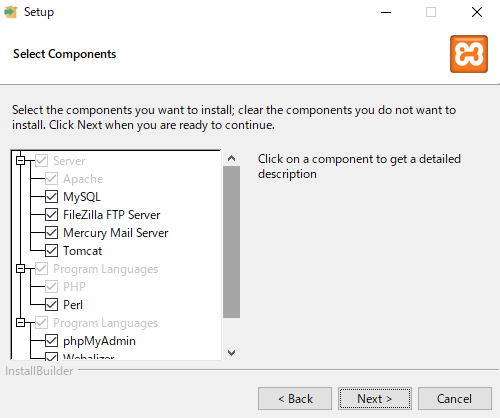 通常ならそのまま [Next]をクリックして下さい。 (4)インストール場所の指定 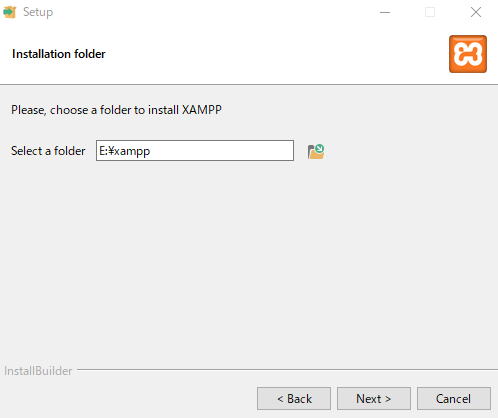 通常ならそのまま [Next]をクリックして下さい。 私はEドライブに空が多くあるので、E:\xampp に修正しました。 (5)言語の選択(英語かドイツ語) 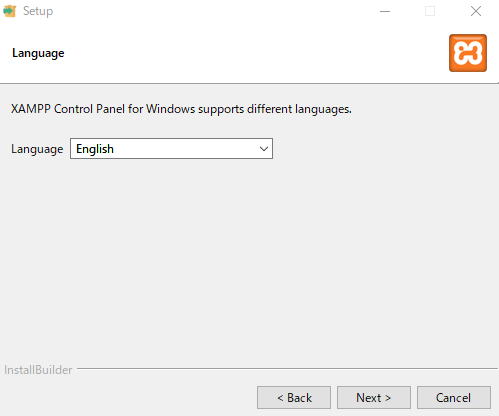 通常なら英語でそのまま [Next]をクリックして下さい。 (6)インストールの開始 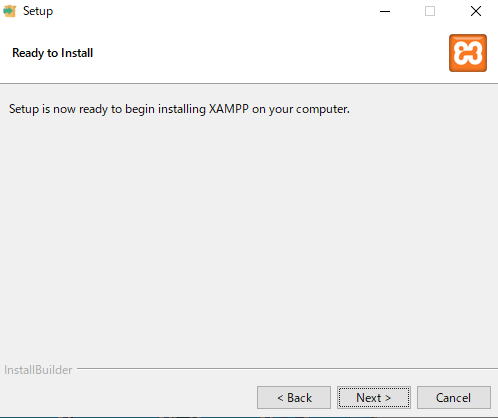 通常ならそのまま [Next]をクリックして下さい。 (7)インストールの状況表示 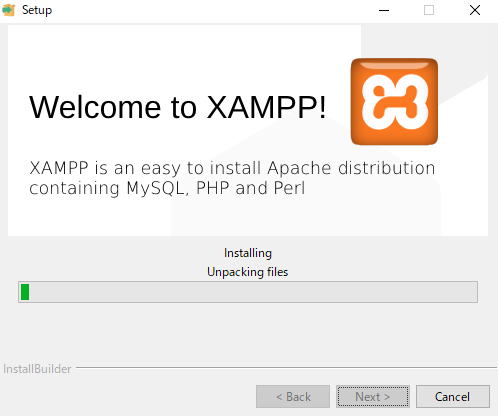 が横棒で示されます。 (8)インストールの終了 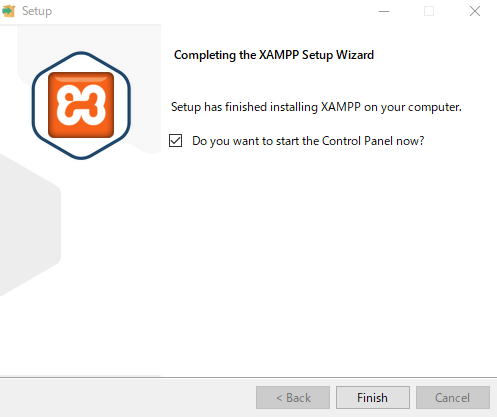 □にチェックを入れた状態で[Finish]をクリックすると XAMPP Control Panelが下記の様に起動します。 (9)コントロールパネルの表示 普通だと支障なく下記コントロールパネルが表示されます。 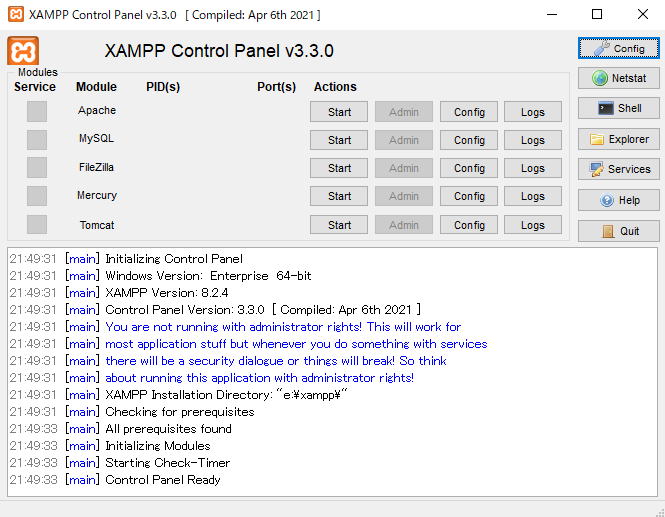 インストールの終了 [目次に戻る] |