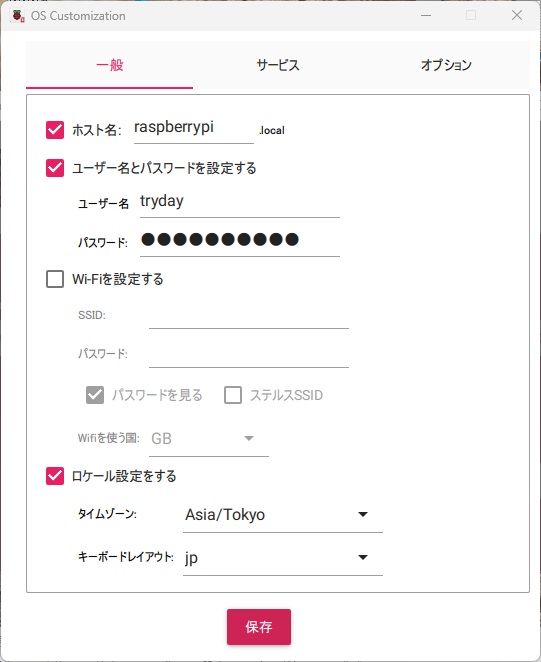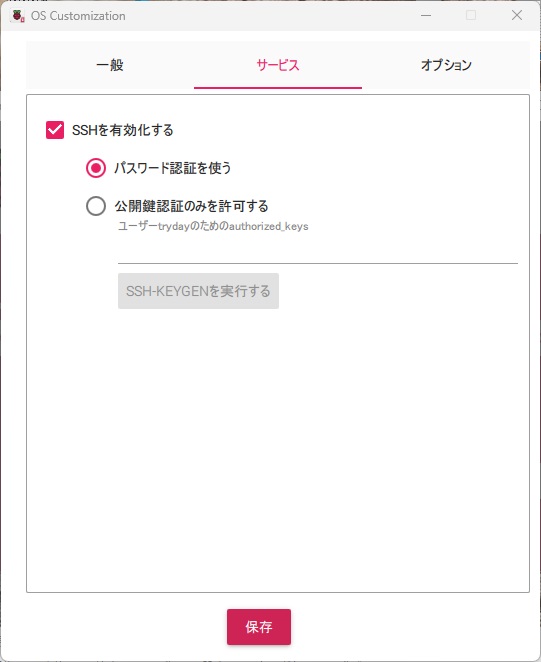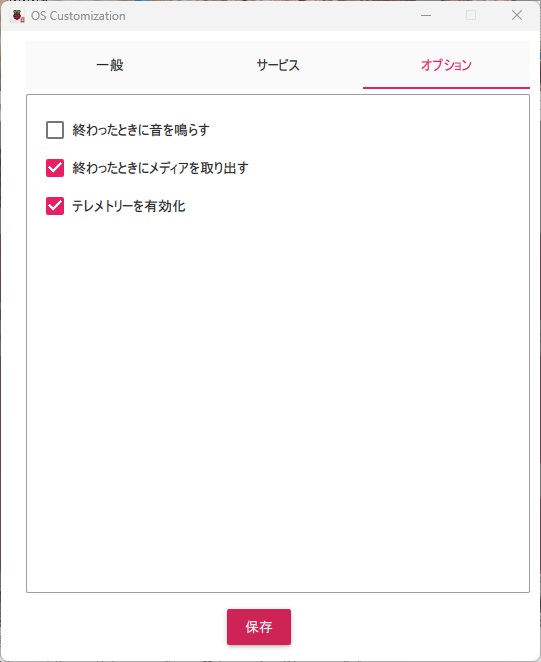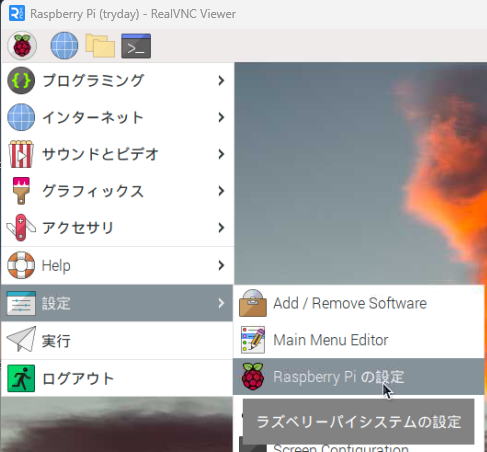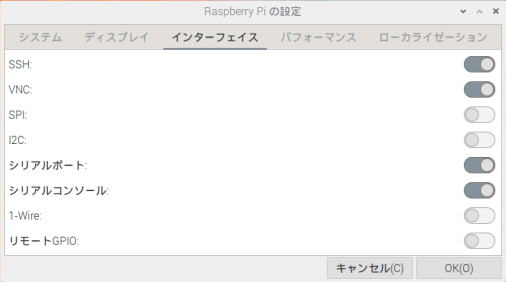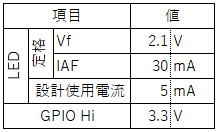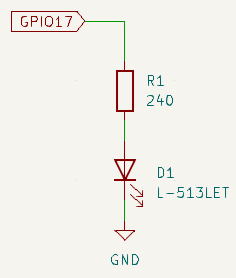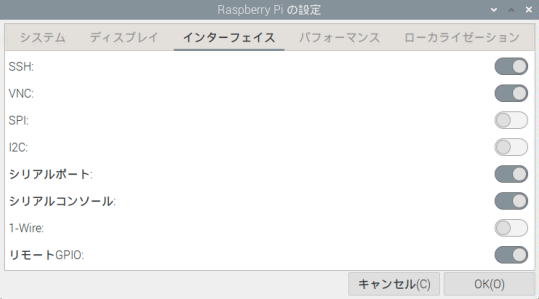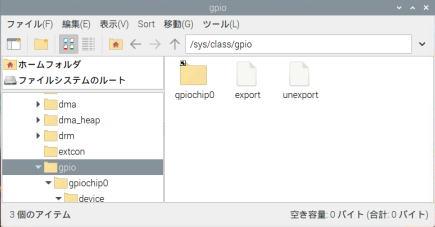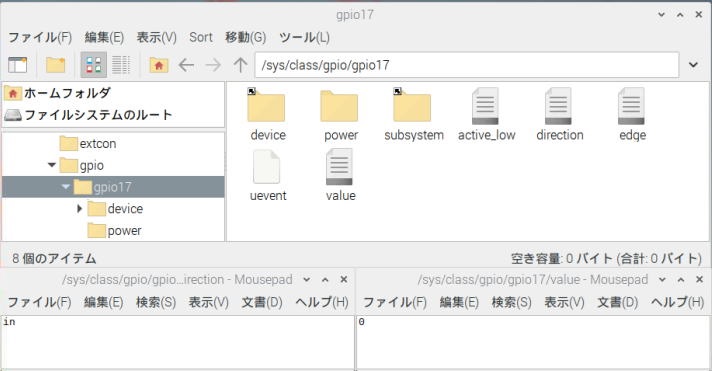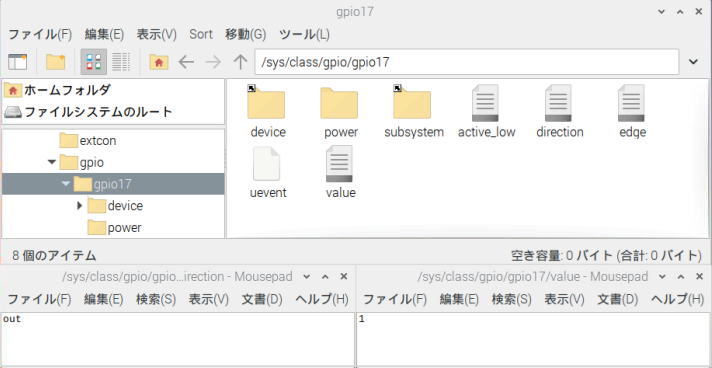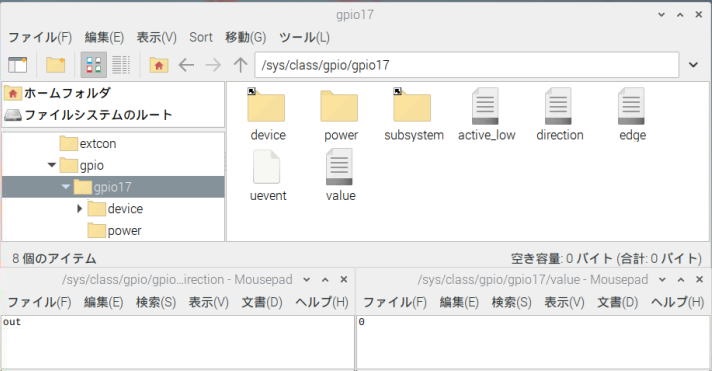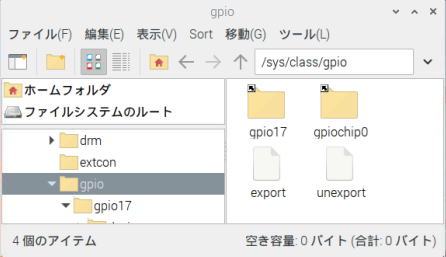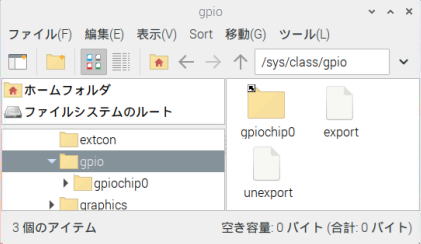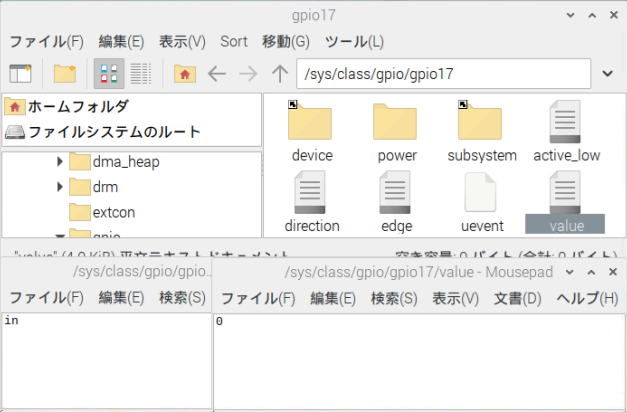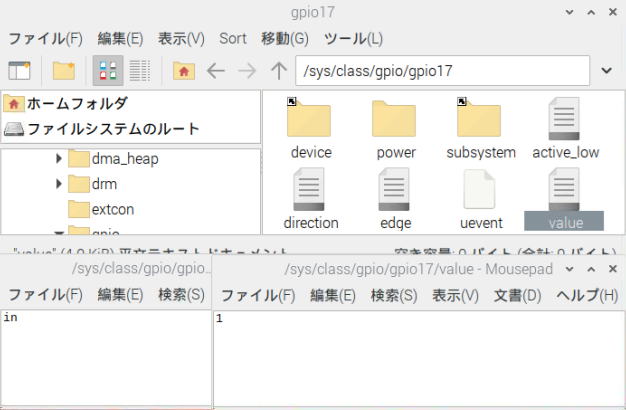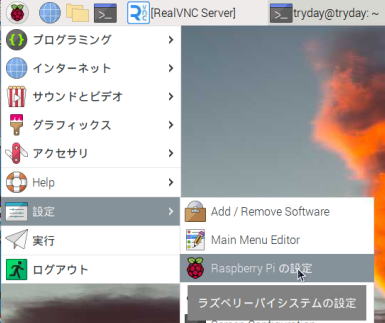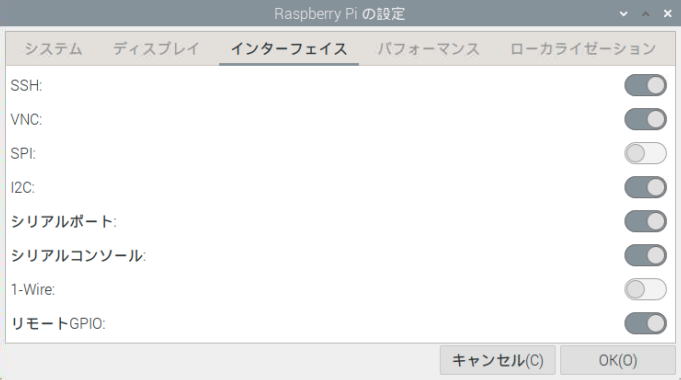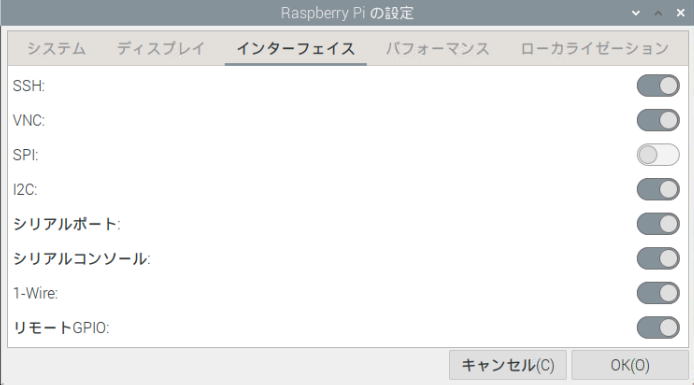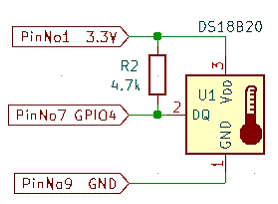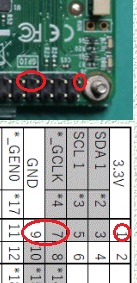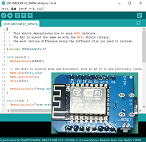 |
Software RaspberryPi |
元に戻る |
| RaspberryPi OS Install & I/O Test 2024/11/05 |
|
| |||||||
| 1.RaspberryPi のOSをダウンロード 2.RaspberryPiへOSをインストール ★ソフトの更新 3.アプリケーションのインストール (1)エディターの紹介 (2)rootパスワードの設定 (3)SSHの動作確認 (4)FTPインストール (5)Apacheのインストールと設定 (6)Apache 用の PHP のインストール (5)(6)の関係Webページ (7)MySQLとPHPMyAdminをインストール 4.I/Oの使用設定 (1)準備 a.動作させたいデバイス b.RaspberryPiのI/O事前設定 (2)I/Oの動作確認 a.動作確認用の回路 b.GPIOを使用するための準備 c.LXTerminalから出力制御 d.LXTerminalか入力制御 f.PHPで動作確認 (3)i2cの動作確認 a.動作確認するi2cデバイス b.i2cを使用するためのコマンド c.i2cの制御用コマンドi2c-toolsの概要 d.「i2cget」と「i2cset」を使う (4) 1-Wire(DS18B20)の動作確認 |
■RaspberryPi (1)RaspberryPi Hardware (2)RaspberryPi Programming (3)RaspberryPi Shell Commands sed (4)RaspberryPi Shell Commands i2ctools ■Python (プログラム言語) (1)Python_Start (2)Python_Library (3)Python_Device Control (4)Python Module SMBus (5)PythonPackageInstaller pip ■その他 (1)正規表現 (2)ASCIIコード |
| 本 文 |
| 1.RaspberryPi のOSをダウンロード インストールには2つの方法がある ・SDカードを使用してインストールする ・ネットワーク経由でインストールする 今回はSDカードを使用してインストールする。 SDカードを使用した場合も2つの方法がある。 ・イメージャを使用してインストールする。 ・イメージをダウンロードしてイメージをSDカードに書き込む なおイメージャを使用したOSは下記のとおり。
またイメージをダウンロードしたOSは下記のとおり。
公式サイトにはイメージャについては
https://www.raspberrypi.com/software/ (1)イメージャーを使用した方法 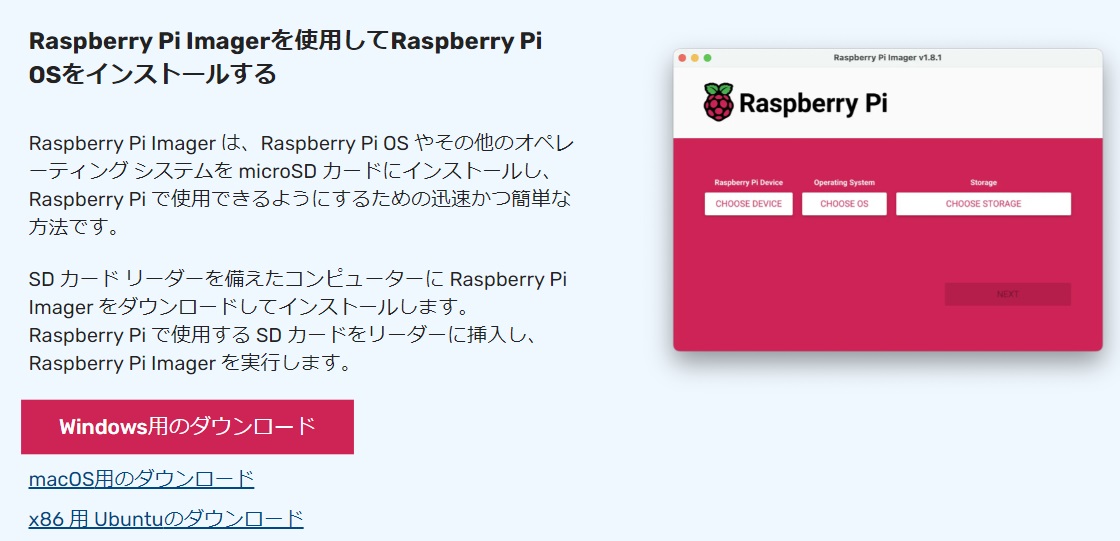
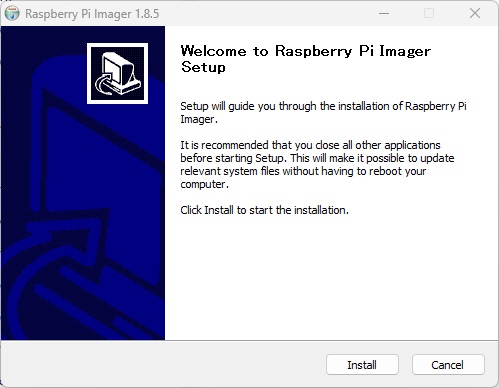 [Finish]をクリックします。 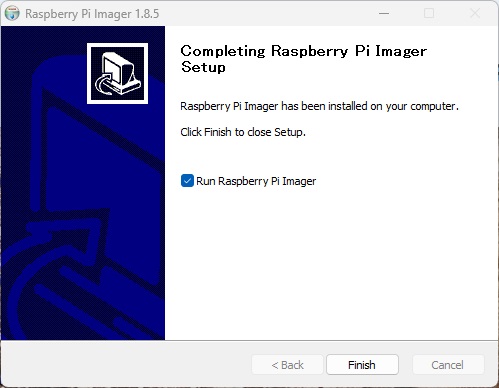 ディバイス、OS、ストレージを選択し[次へ]をクリックします。 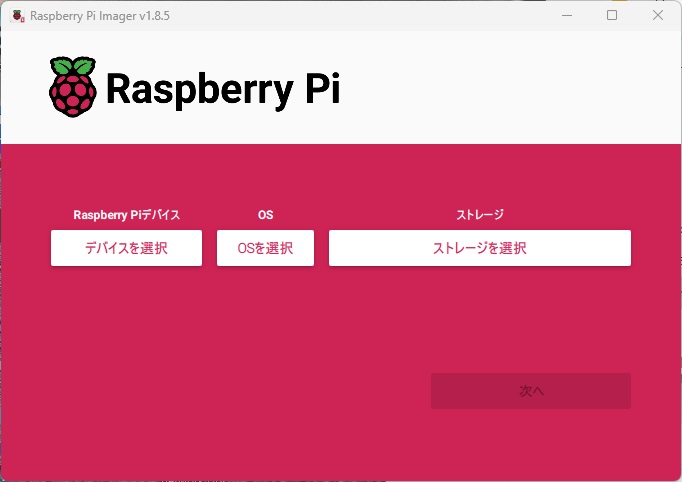 今回は Raspberry Pi OS (Legacy 32-bit) を選択しました。 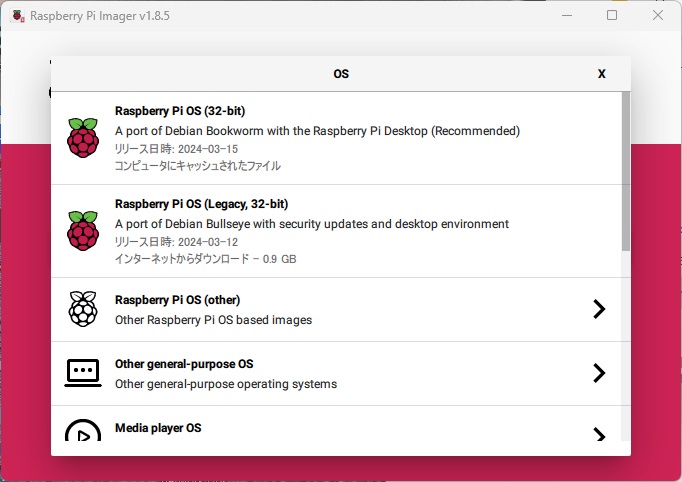 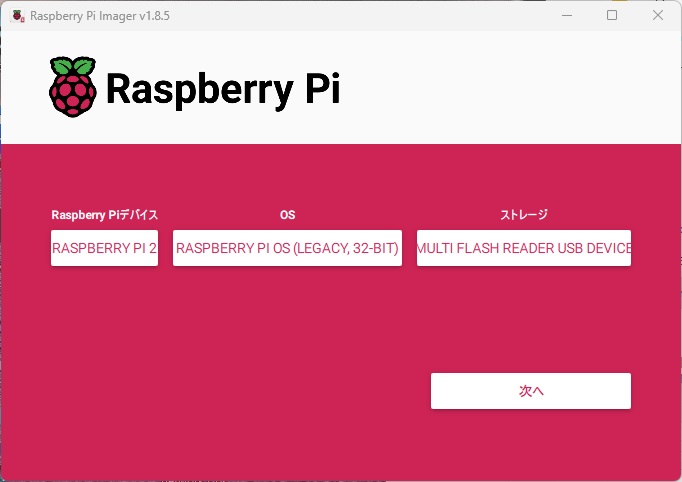 今回は「はい」をクリックした 「設定を編集する」をクリックした場合は、下の ###OSのカスタマイズ### の設定を行う 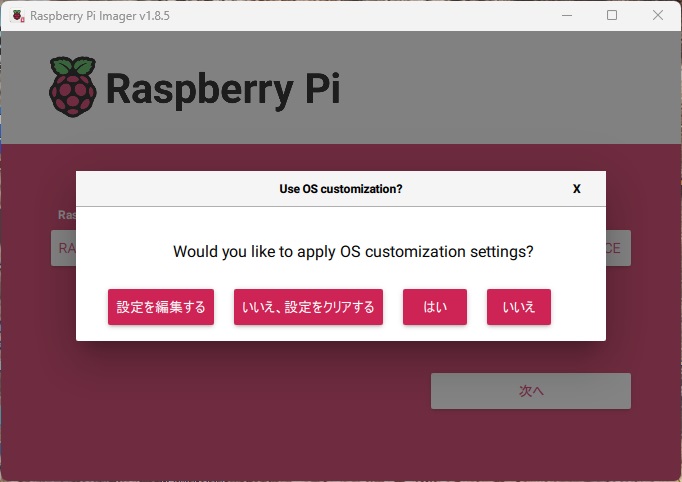 OSのカスタマイズを行わない場合はパス ######################OSのカスタマイズ###########################
OSを記録するディバイスのデータを完全に削除するメッセージと確認 「はい」をクリック 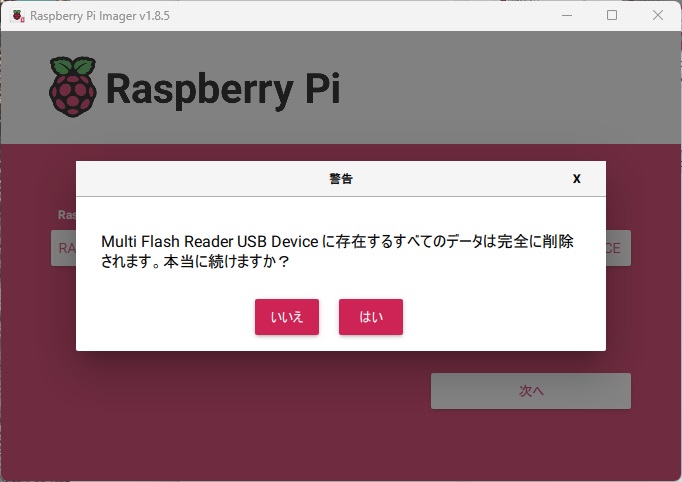 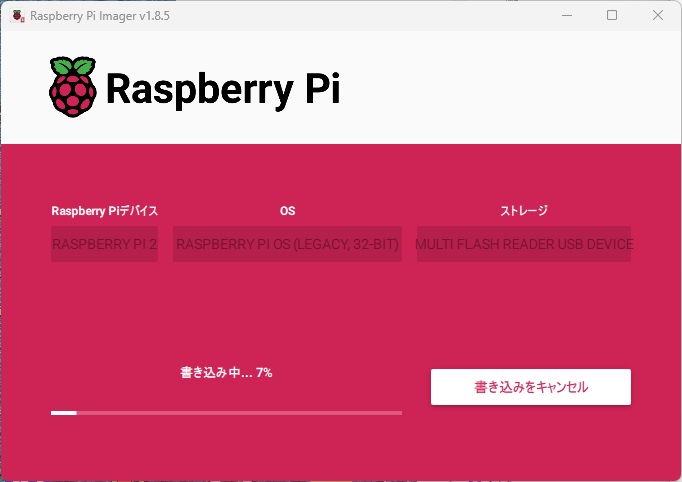 しばらく待つ 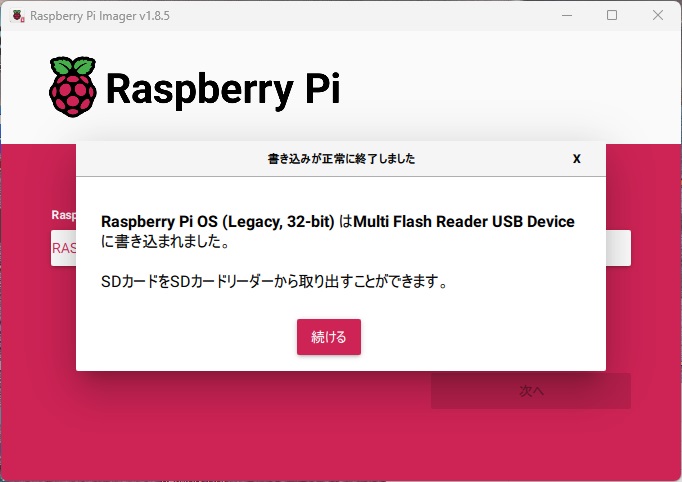 SDカードにインストール完了! 「続ける」を右クリックする。 SDカードをRaspberry PiのSDスロットに差し込むj (2)イメージをダウンロードする場合 イメージをダウンロードする 記録するSD又はUSBメモリのフォーマットを行う。
[目次に戻る] |
| 2.RaspberryPiへOSをインストール 国を Japan と選択すると 言語 Japanese、時間場所 Tokyo が自動的に選択される 「Next」をクリック 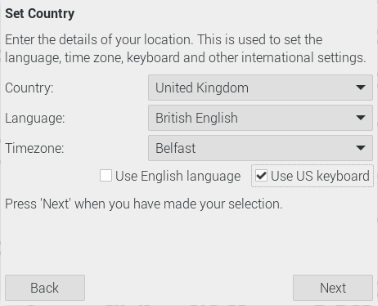 ユーザー名を入力 パスワードは2回入力して 「Next」をクリック 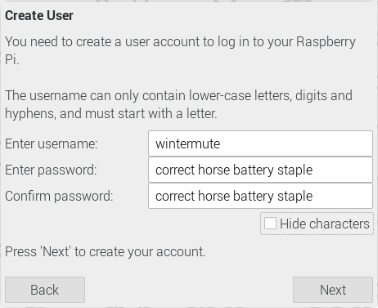 下記内容の画面がでました Set up Screen 日本語訳
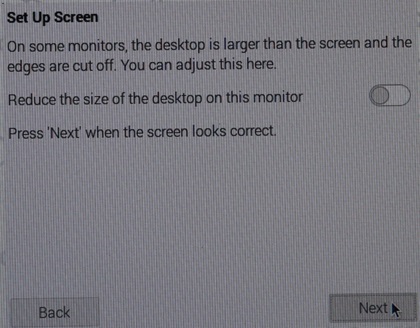 画面が正しく表示されたら「次へ」を押します 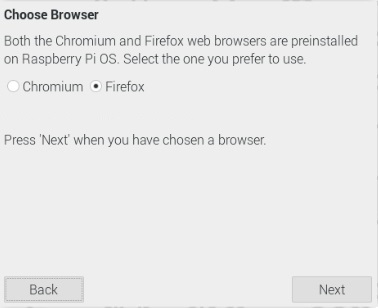 両ブラウザを簡単に比較します。
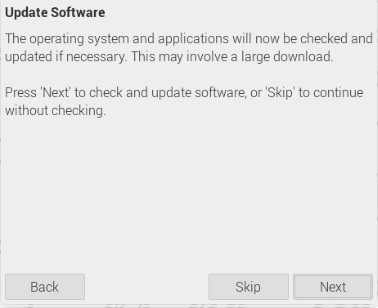 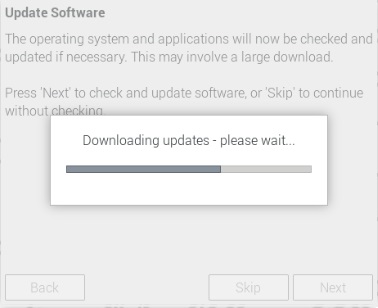 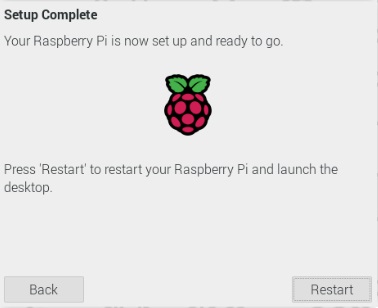 リスタートされ下記画面が数秒間表示されます。 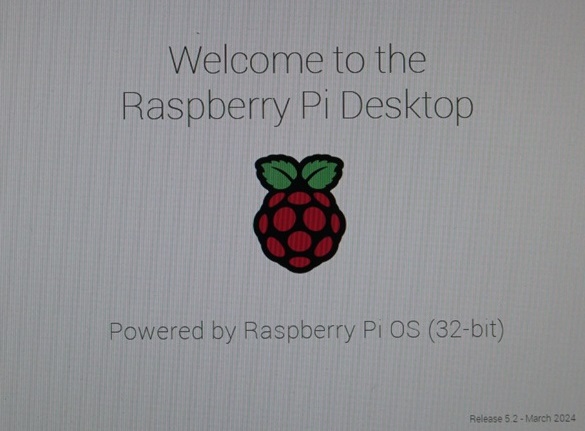 インストールの終了 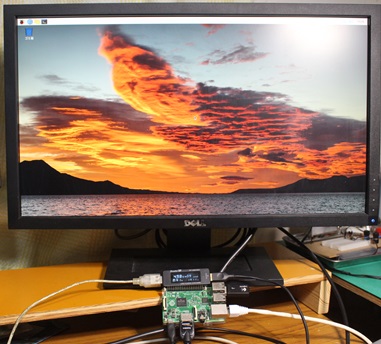 [目次に戻る] |
| ★ソフトの更新 下記ターミナルでコマンドを実行する。
| |
| 3.アプリケーションのインストール (1)エディターの紹介 エディターの紹介 nano https://www.nano-editor.org/dist/latest/nano.html
(2)rootパスワードの設定 最初に戻る
(3)SSHの動作確認 最初に戻る Windowsのターミナルを起動し下記画面が出るので、操作する。
https://monoist.itmedia.co.jp/mn/articles/1912/11/news022_3.html (4)FTPインストール 最初に戻る
OS起動時にFTPdも自動起動するようにします。
設定せずにFTPソフトで接続した場合、書き込みが出来ないので、最低限の設定する。
なおディレクトリの変更も出来ないか確認!現在は/home/trydayになっている。ここをアパッチのhttpdに変更しても良いが 設定ファイルを編集 vsftpdの設定ファイルを編集します。
※サービスと再起動[ service vsftpd start ]しても反映されません。注意 (5)Apacheのインストールと設定 最初に戻る a.インストール まず、ターミナルに次のコマンドを入力して、使用可能なパッケージを更新します。
次に、次のコマンドでパッケージをインストールします。apache2
インストールが終われば試してみる。 他のコンピュータでIPアドレスを打ち込むと Apache2が表示される。 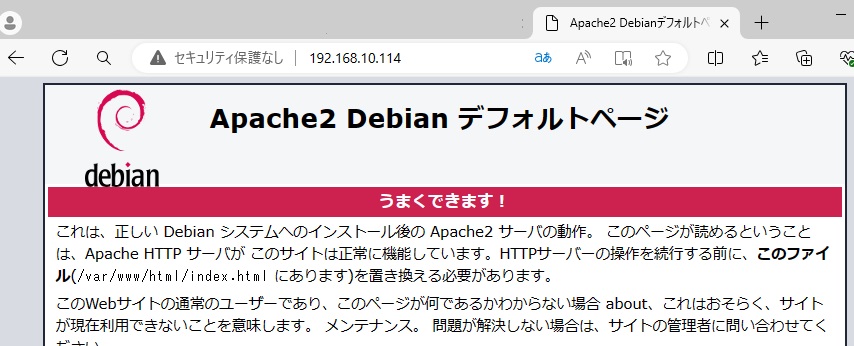 初期の設定は /var/www/html/ にindex.htmlがある。 b.設定ファイルの変更 ユーザー名 tryday の場合、/home/tryday のディレクトリー以降がFTPで管理出来ます。 このため、Webのデータ(HTML等)の保管場所を www/html/ 以降に保管しようと思い、apache2の設定を変更します。 (a)ドキュメントルート 変更はRaspberry Piの端末エミュレータから ルート権限でエディターを起動して修正下さい。
/etc/apache2/sites-available の 000-default.conf の中を変更します。
(b)ディレクトリー /etc/apache2 の apache2.conf の中を変更します。
(c)apacheの再起動 Raspberry Piの端末エミュレータから ルート権限でapacheを再起動します
c.パーミッションの変更 HTMLデータをFTPで転送したあと、各ディレクトリーやファイルのパーミッションを下記の様に設定下さい。
(6)Apache 用の PHP のインストール 最初に戻る
https://www.raspberrypi.com/documentation/computers/remote-access.html (7)MySQLとPHPMyAdminをインストール 動作しない! 最初に戻る a.MariaDB導入
b.phpMyAdminの導入
c.ユーザー他設定
ローカルからのアクセスに限定する行をコメントアウトします。
phpmyadminを動作させる /etc/apache2/apache2.confの最下行に以下を追記
修正後apacheを再起動します。
これで Webクライアントから localhost/phpmydmin/index.php でphpmyadminが表示されます。 [目次に戻る] |
| 4.I/Oの使用設定 (1)準備
(2)I/O (装置状態/装置制御) の動作確認
(3) I2C の動作確認
|
(4) 1-Wire(DS18B20)の動作確認
|