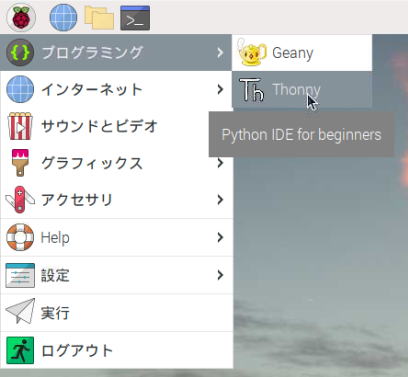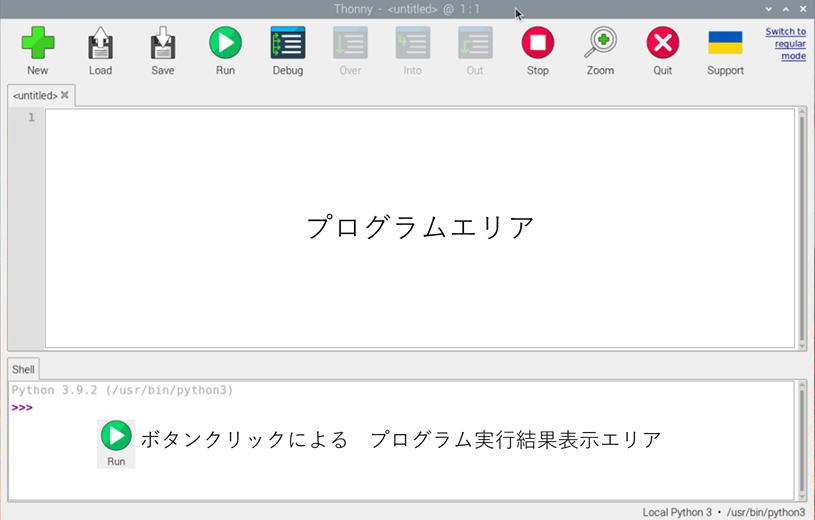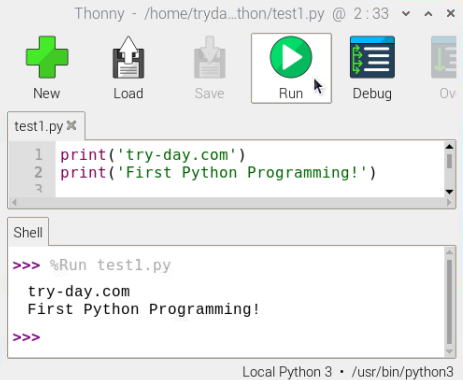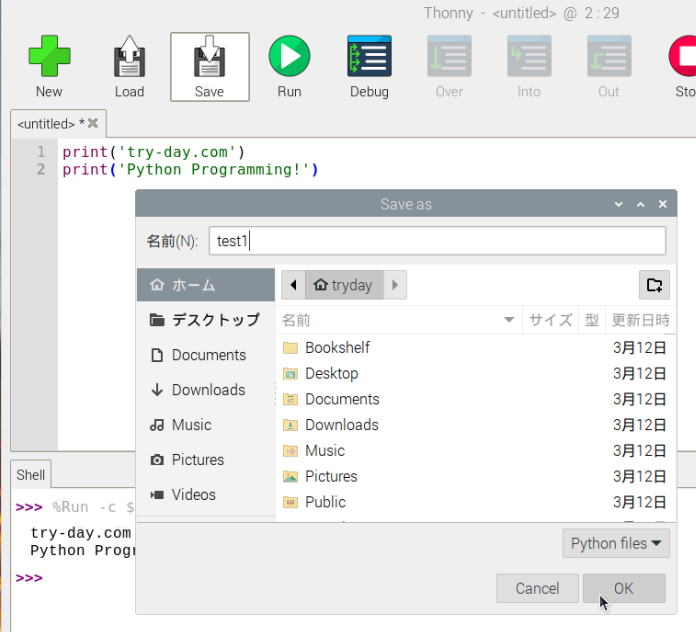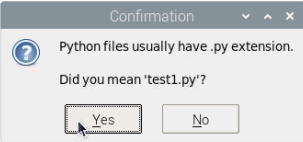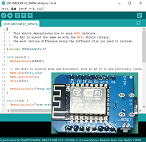 |
Software RaspberryPi |
元に戻る |
|
|
| Python Start 2024/11/01 |
|
|
|||||||
| 1.開発環境(Thonny Python IDE)のSTART (1) Thonny Python IDEを起動する。 (2) Thonny Python IDEの超簡単説明 (3) プログラムの作成と実行 (4) プログラムをファイルとして記録する。 (5) 注意メッセージが表示される。 (6) LXTerminalで作成したプログラムを実行する |
■RaspberryPi (1)RaspberryPi Hardware (2)RaspberryPi OS Install & I/Otest (3)RaspberryPi Programming (4)RaspberryPi Shell Commands sed (5)RaspberryPi Shell Commands i2ctools ■Python (プログラム言語) (1)Python_Library (2)Python_Device Control (3)Python Module SMBus (4)PythonPackageInstaller pip ■その他 (1)正規表現 (2)ASCIIコード |
|
|
本 文 |
|
1.開発環境(Thonny Python IDE)の起動
|