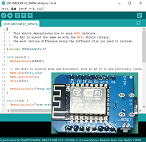 |
Software:Arduino | 元に戻る |
| ESP32を試してみる 2024/7/2 |
|
| |||||||
|
1.ArduinoIDEを使う準備 2.ArduinoIDEで簡単なプログラミング ESP32 Core Board V2 
|
1,ArduinoIDE(インストール含む) 2.Arduino日本語リファレンス。 |
| 本 文 |
| 1.ArduinoIDEを使う準備 ※1:[]内はマウスをそこに移動する、{}内は項目、⇒はマウスをクリック、『』の内容は記入内容を意味します。 (1)ArduinoIDEでESP32のプログラムを作成出来る様にする 先にインストールしたArduinoIDEを起動し、IDEの[ツール]⇒[ボード***]の右メニューにESP32 Arduinoの項目が有れば、以下作業は不要です。ここをクリックして移動して下さい。 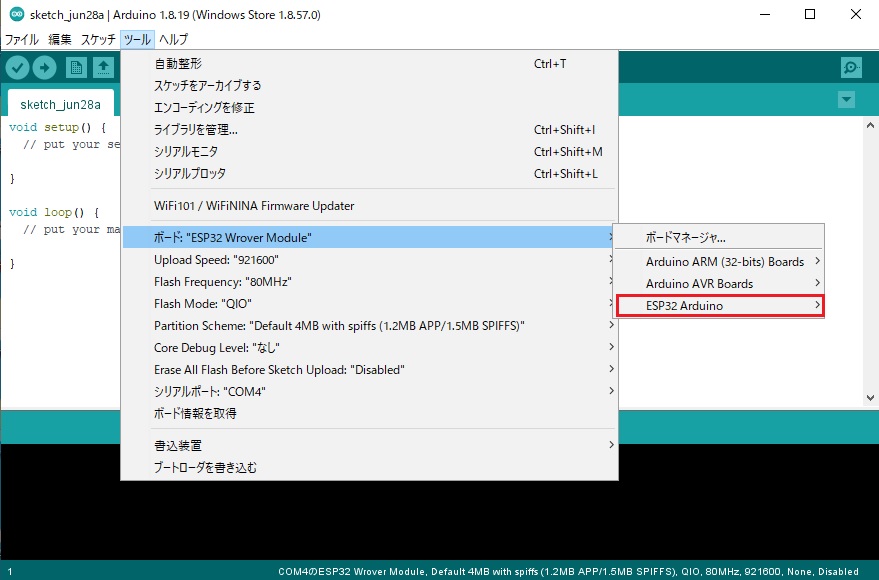 [ファイル]⇒[環境設定]⇒で{追加のボードマネージャのURL}に『※1URLについて参照』と記入します。 ※1URLについて参照 ESPは下記の様になります。 ESP8266 では 『http://arduino.esp8266.com/stable/package_esp8266com_index.json』 ESP32では『https://raw.githubusercontent.com/espressif/arduino-esp32/gh-pages/package_esp32_index.json』 になります。 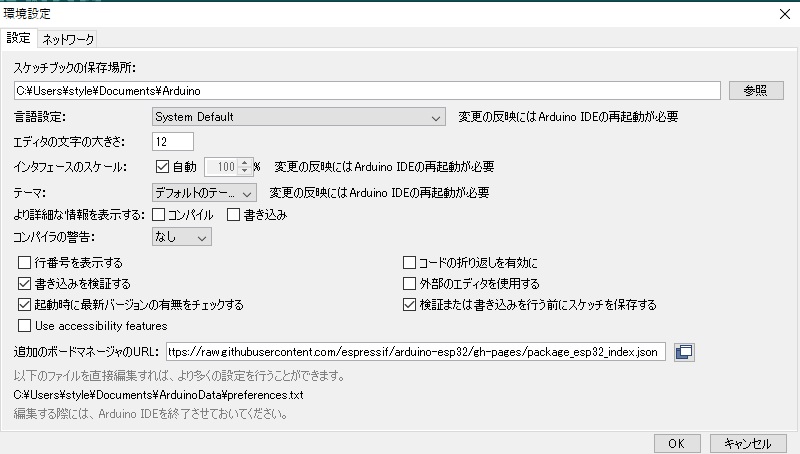 [OK]⇒、IDEの[ツール]⇒[ボード***][ボードマネージャ]⇒で{検索をフィルタ・・・}に『ESP』と記入します。 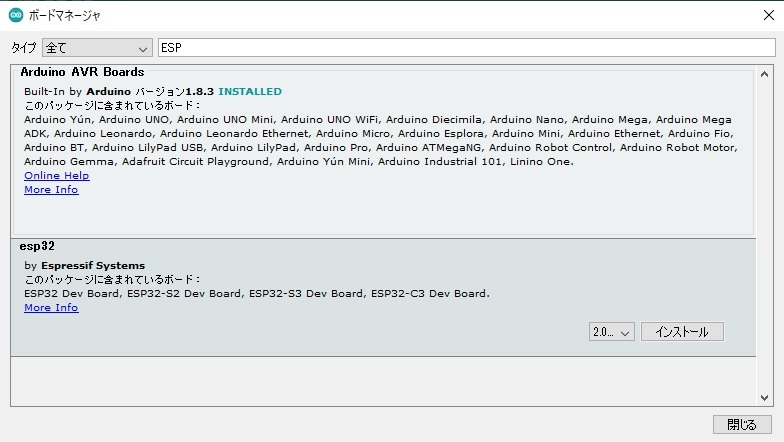 [インストール]⇒、ボードのインストールが開始されます。 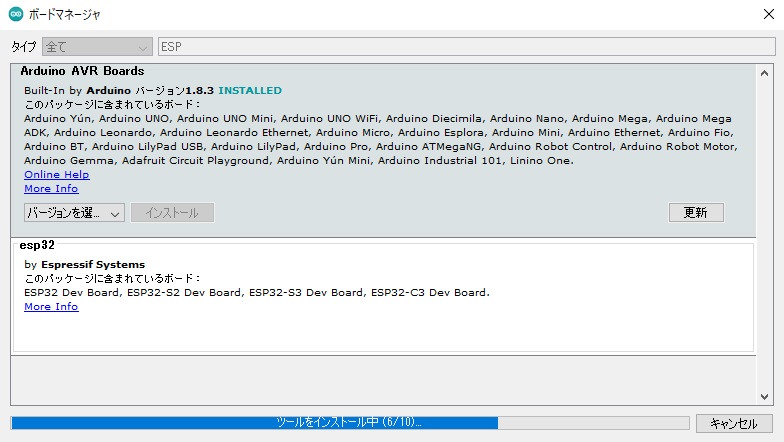 ボードのインストールが完了すると□内の様に[INSTALLED]と表示されます。 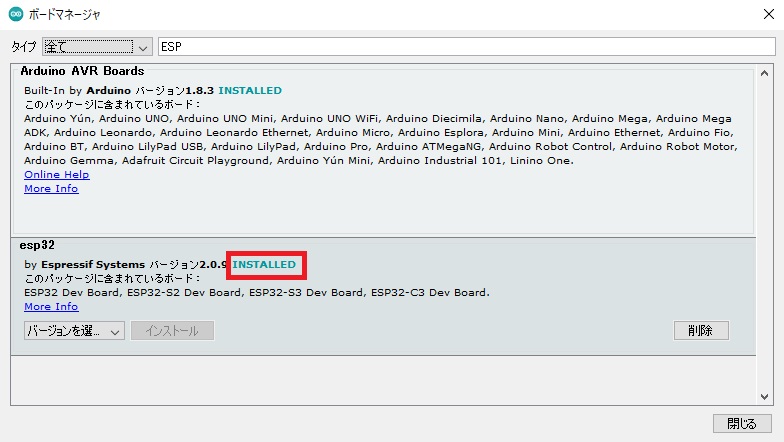 次に右下の[閉じる]へマウスを移動してクリックしボードマネージャを消してください。 (2)続いてIDEでESP32ボードを開発出来る様に登録します。 [ツール]⇒[ボード***][ESP32arduino][ESP32DevModule]⇒ 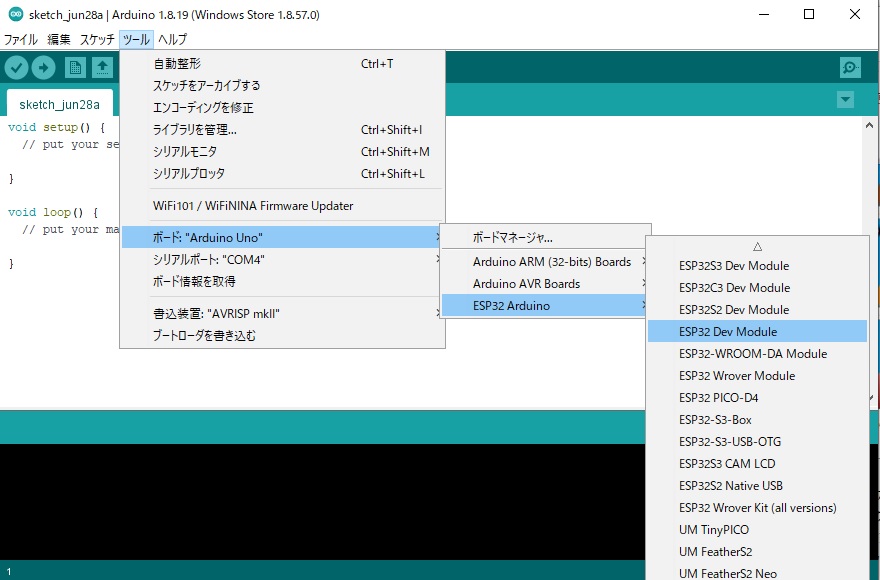 [ツール]⇒で開発できるボードを確認下さい。 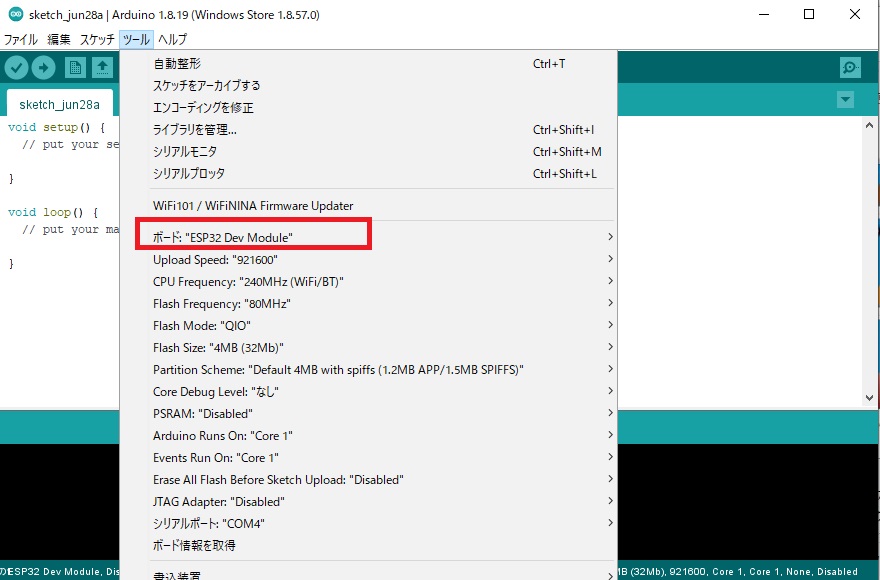 ボード:"ESP32 Dev Module"が表示されていればESP32のプラグラムを作成する事が出来ます。 (3)パソコンと開発ボードをUSBケーブルで通信が出来るようする。 パソコンで開発したプログラムを開発ボードへ転送するためにUSBケーブルを使用します。 このUSBケーブルがどのCOMポートなのか以下方法で確認します。 Windowsのスタート(左下)にマウスを移動して右クリックして[ディバイスマネージャー]へマウスを移動する。 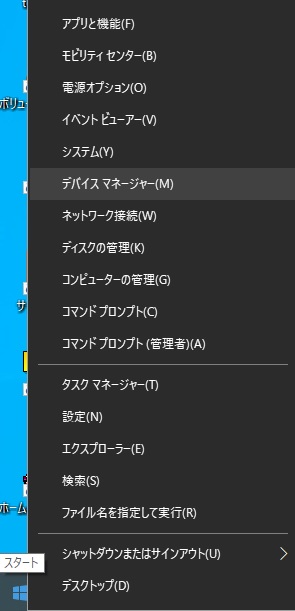 左クリックすると下記[デバイスマネージャー]のダイヤログボックスが表示されます。 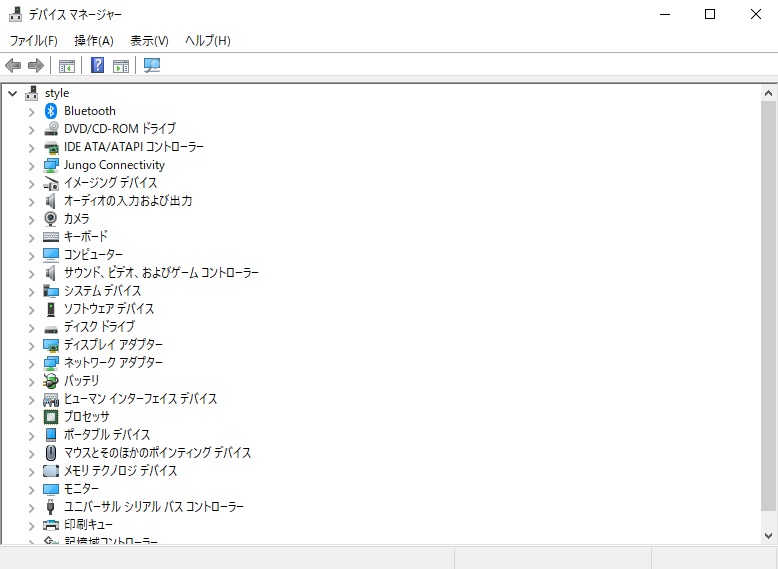 パソコンと開発ボードをUSBケーブルで接続する。
私の場合は下記の様に[USB-SERIAL CH340(COM4)]の項目が表示されます。 ※1:(COM4)について私の場合はCOM4だが使われるパソコンの環境によって違う番号が表示されるので注意して下さい。 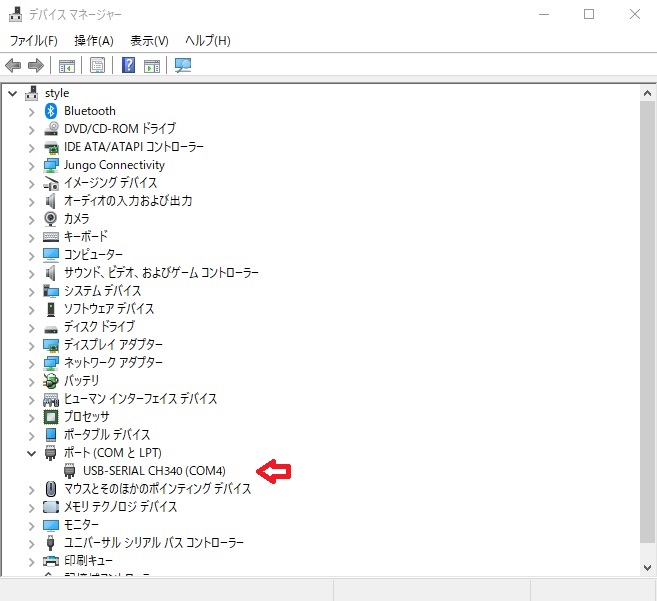 この [COM4] ※1がUSB接続したポート番号になります。 確認した後はデバイスマネージャーは右上の×印を左クリックして消してください。 ArduinoIDEの[Tools]にマウスを移動し左クリックして[Port]→[COM4]※1へマウスを移動すると下図の様になります 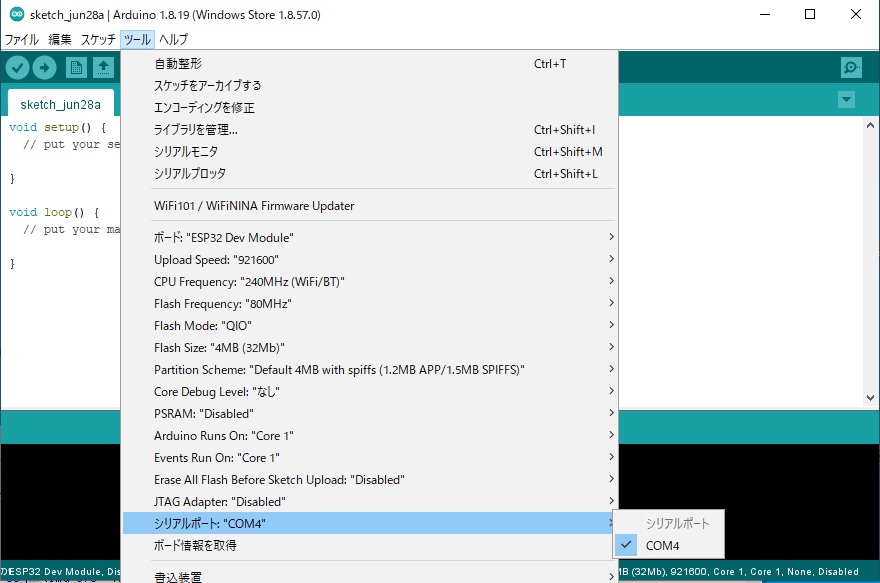 続いて左クリックしてください。 設定が完了したか確認するには[Tools]にマウスを移動し左クリックすると下図の赤枠の様に ボード:"EPS32 Dev Module" シリアルポート:"COM4" ※1 となっていれば準備は完了です 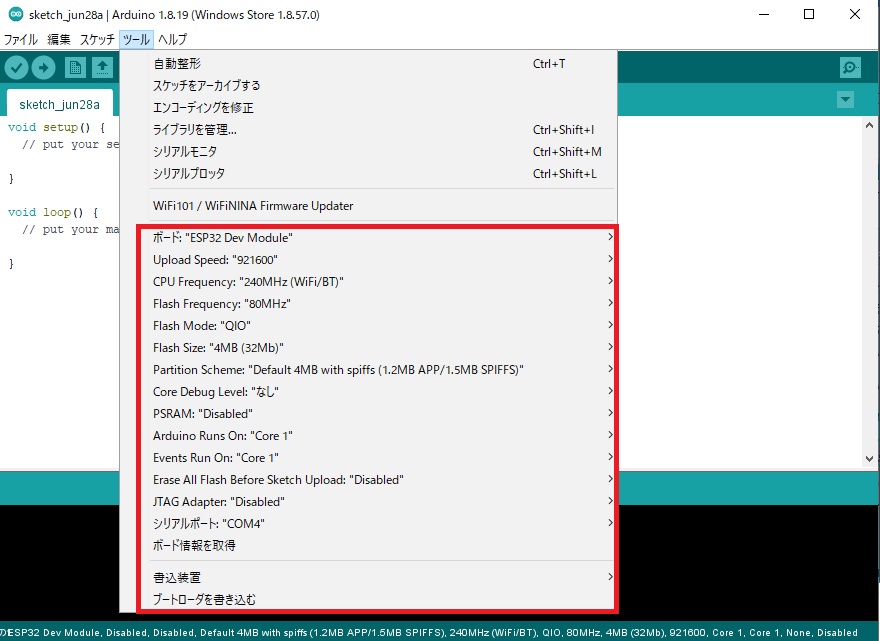 [目次に戻る] |
| 2.ArduinoIDEで簡単なプログラミング ESP32ボード・・開発中 [目次に戻る] |

