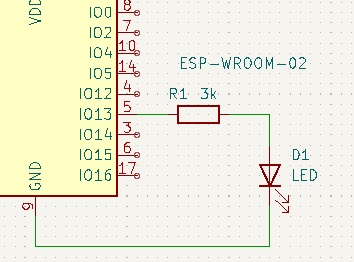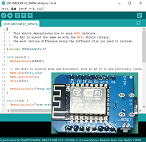 |
Software:Arduino | 元に戻る |
| ESP-WROOM-02を試してみる 2024/7/2 |
|
| |||||||
|
1.ArduinoIDEを使う準備 2.ArduinoIDEで簡単なプログラミング ESP-WROOM-02 Rev3開発ボード 
|
1,ArduinoIDE(インストール含む) 2.Arduino日本語リファレンス。 |
| 本 文 |
| 1.ArduinoIDEを使う準備 (1)ArduinoIDEでESP-WROOM-02のプログラムを作成出来る様にする 先にインストールしたArduinoIDEを起動し、[ファイル]⇒[環境設定]⇒で{追加のボードマネージャのURL}に『http://arduino.esp8266.com/stable/package_esp8266com_index.json』と記入します。 ※1:[]内はマウスをそこに移動する、{}内は項目、⇒はマウスをクリック、『』の内容は記入内容を意味します。 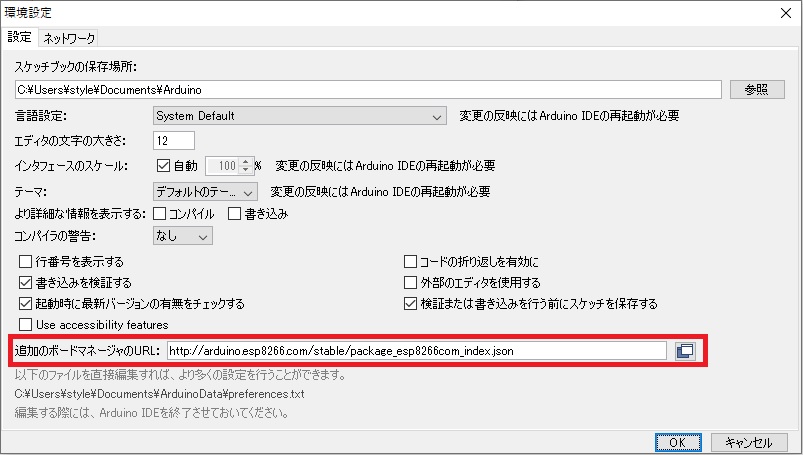 [OK]⇒、IDEの[ツール]⇒[ボード***][ボードマネージャ]⇒で{検索をフィルタ・・・}に『esp』と記入します。 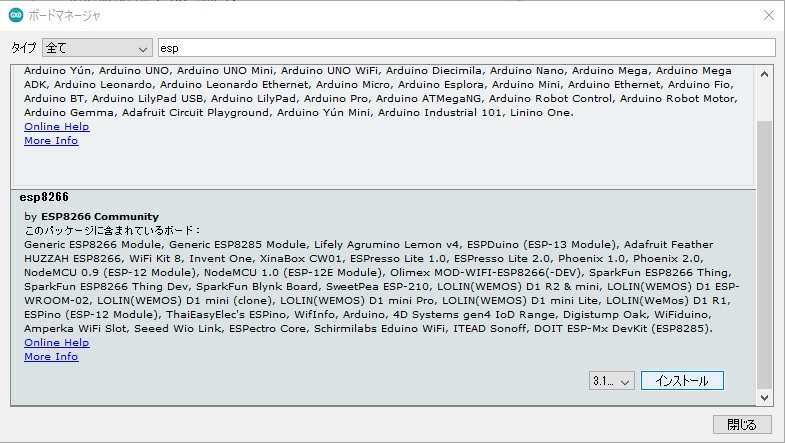 [インストール]⇒、ボードのインストールが開始されます。 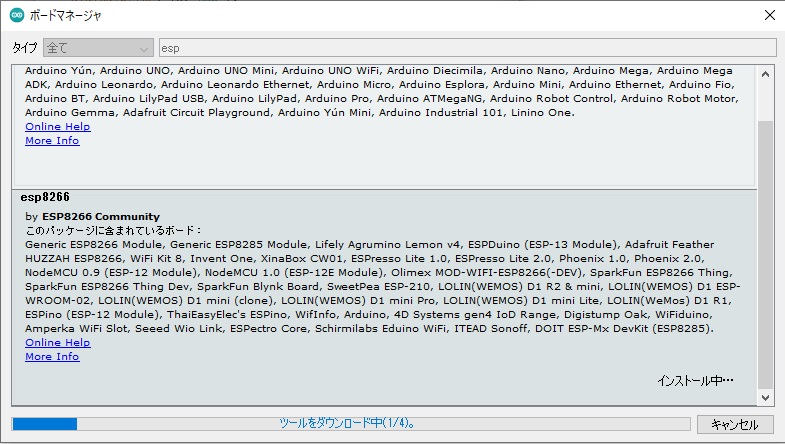 ボードのインストールが完了すると□内の様に[INSTALLED]と表示されます。 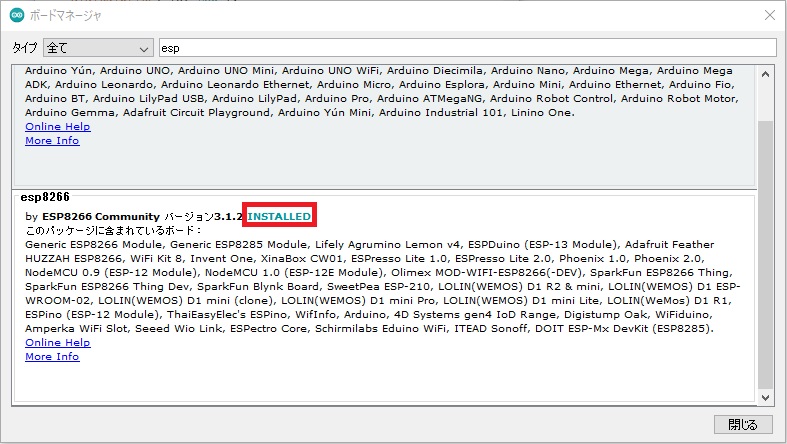 次に右下の[閉じる]へマウスを移動してクリックしボードマネージャを消してください。 [ツール]⇒[ボード***][ESP8266 Boards(*,*,*)][Generic ESP8266 Module]⇒  [ツール]⇒で開発できるボードを確認下さい。 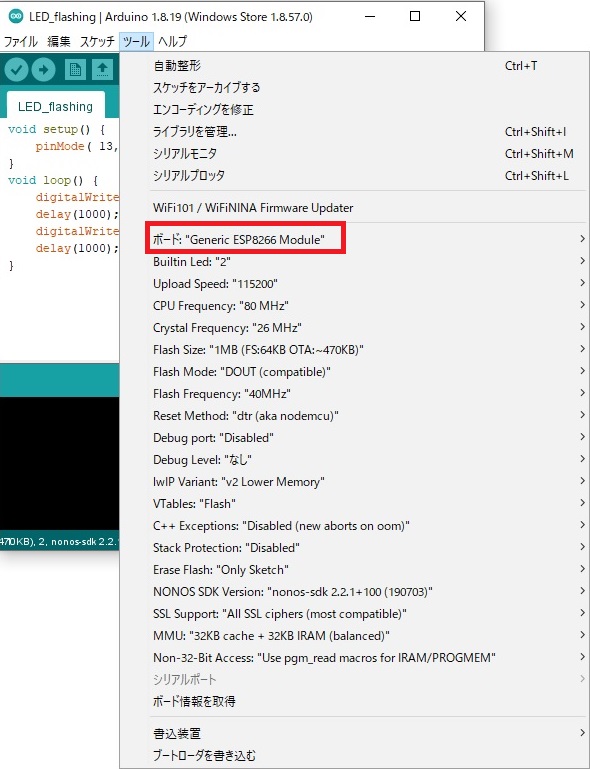 ボード:"Generic ESP8266 Module"が表示されていればWROOM-02のプラグラムを作成する事が出来ます。 (2)パソコンと開発ボードをUSBケーブルで通信が出来るようする。 パソコンで開発したプログラムを開発ボードへ転送するためにUSBケーブルを使用します。 このUSBケーブルがどのCOMポートなのか以下方法で確認します。 Windowsのスタート(左下)にマウスを移動して右クリックして[ディバイスマネージャー]へマウスを移動する。 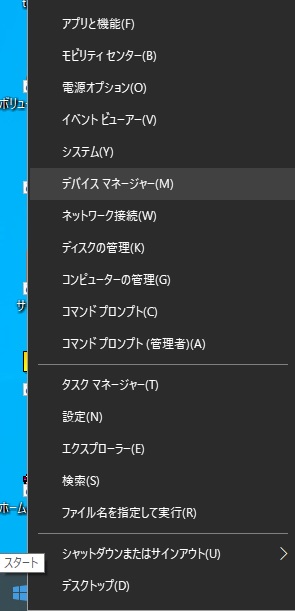 左クリックすると下記[デバイスマネージャー]のダイヤログボックスが表示されます。 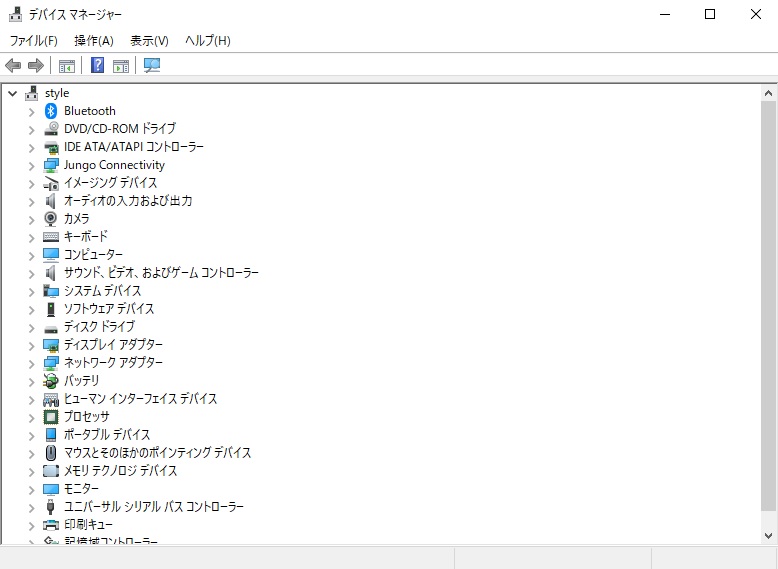 パソコンと開発ボードをUSBケーブルで接続する。
私の場合は下記の様に[USB-SERIAL CH340(COM4)]の項目が表示されます。 ※1:(COM4)について私の場合はCOM4だが使われるパソコンの環境によって違う番号が表示されるので注意して下さい。 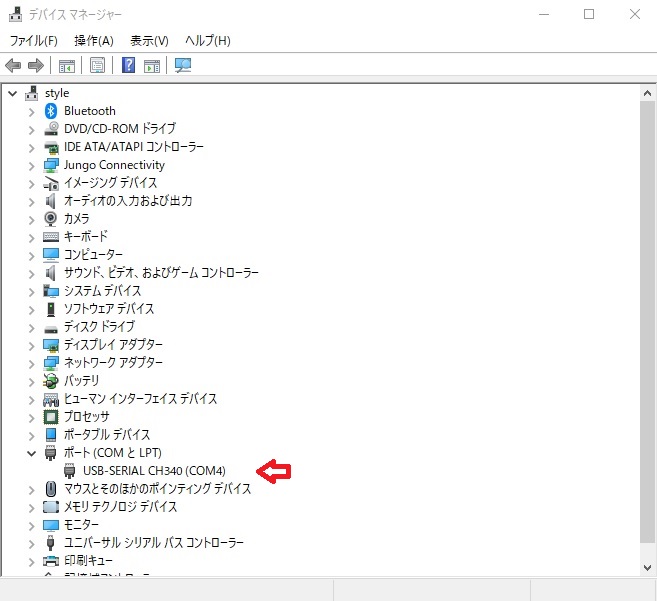 この [COM4] ※1がUSB接続したポート番号になります。 確認した後はデバイスマネージャーは右上の×印を左クリックして消してください。 ArduinoIDEの[Tools]にマウスを移動し左クリックして[Port]→[COM4]※1へマウスを移動すると下図の様になります 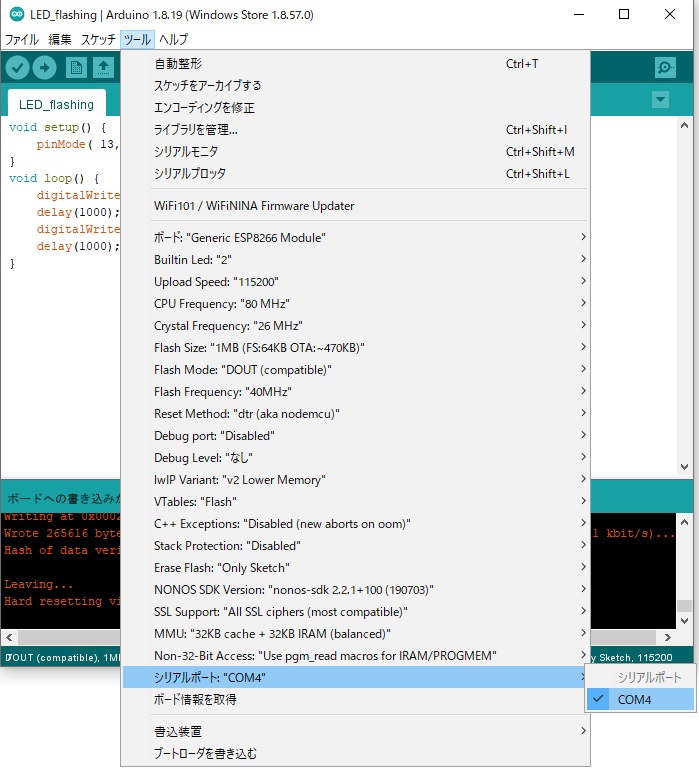 続いて左クリックしてください。 設定が完了したか確認するには[Tools]にマウスを移動し左クリックすると下図の赤枠の様に ボード:"Generic ESP8266 Module" シリアルポート:"COM4" ※1 となっていれば準備は完了です 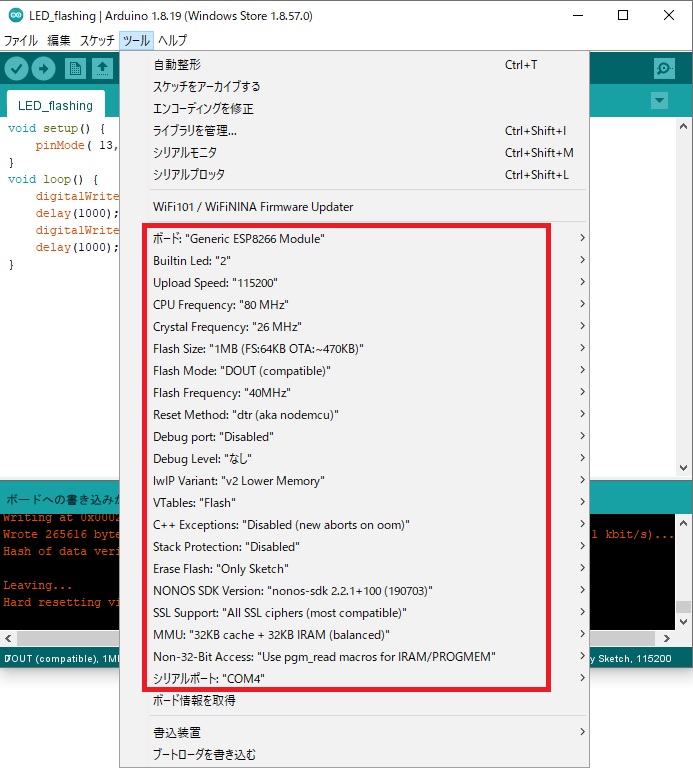 [目次に戻る] |
| 2.ArduinoIDEで簡単なプログラミング ESP-WROOM-02ボードに取り付けたLEDランプを点滅するプログラムを作ります。 (1)ボードにLEDを取り付ける。 回路図とLEDと抵抗の取付状況を下図に示します。
IDEに下記プログラムの内容を記載します。 void setup() { pinMode( 13, OUTPUT ); } void loop() { digitalWrite( 13, HIGH ); delay(100); digitalWrite( 13, LOW ); delay(100); } プログラムを記入した後 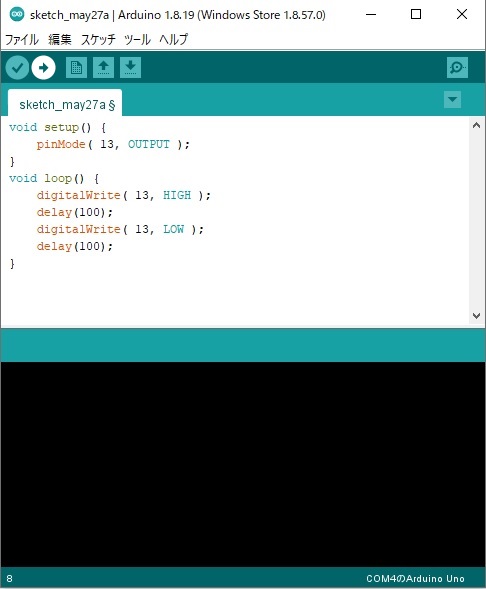 始めて作成した場合は下記ダイアログボックスが表示されるので、作成したプログラムを格納する場所やファイル名を入れて(ここでは場所は変更無し、ファイル名を『LED_flashing』と入力)[保存]をクリックしてください。 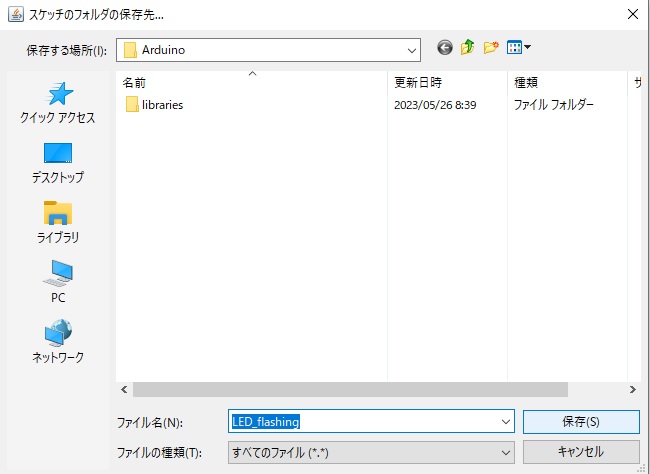 下図の黒いスペースに幾つかの言葉が表示され 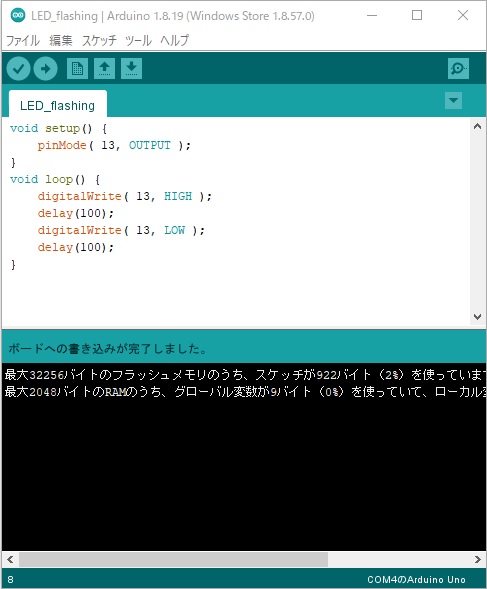 『ボードへの書き込みが完了しました。』とメッセージが出れば、完了です。 接続されたボードを見るとLEDが0.1秒の間隔で点滅を繰り返しているはずです。 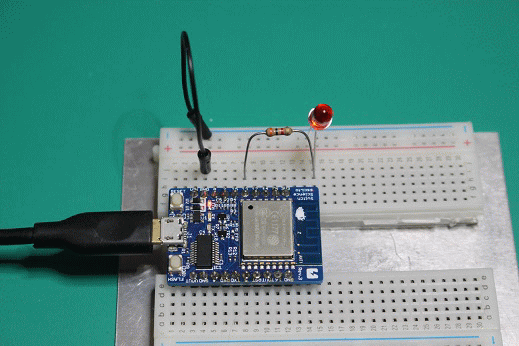 [目次に戻る] |