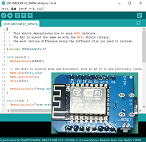 |
Software:Arduino | 元に戻る |
| DUE-CH340を試してみる 2024/7/2 |
|
| |||||||
|
1.ArduinoIDEを使う準備 2.ArduinoIDEで簡単なプログラミング DUE-CH340 
|
1,ArduinoIDE(インストール含む) 2.Arduino日本語リファレンス。 |
| 本 文 |
| 1.ArduinoIDEを使う準備 (1)ArduinoIDEでDUE-CH340のプログラムを作成出来る様にする 先にインストールしたArduinoIDEを起動し、Toolsをクリックしてメニューの[ボード]に下図の様に”[Arduino Due(Programming Port)"が表示されていない場合(表示されている場合はプログラムが出来るのでここをクリックして移動下さい。)は、[ボード]にマウスを移動すると右側に下図の様にボードを表示するメニューが表示されます。 そのメニューに[Arduino ARM(32-bits)Boasrds]が有ればここをクリックして移動下さい 無ければ[ボードマネジャ]へマウスを移動します。 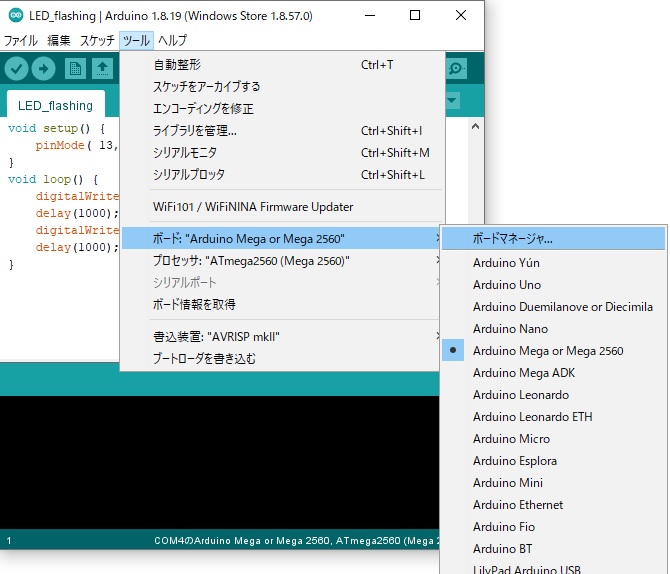 次に右又は左クリックするとボードマネージャのダイヤログボックスが表示されるので検索欄に『DUE』と入力すると下記の様になります。 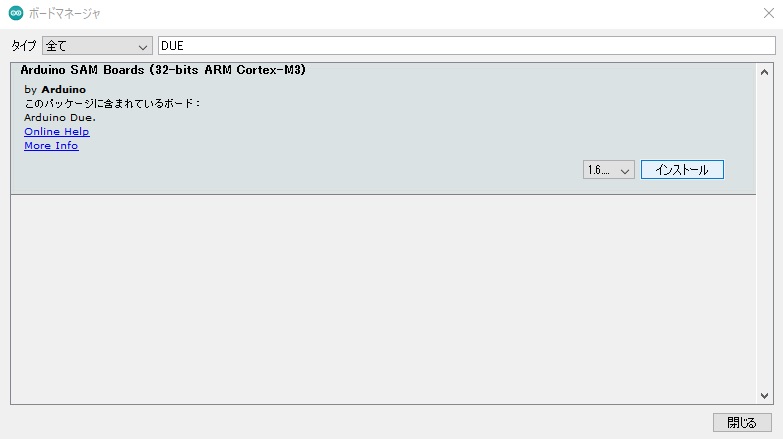 Arduino SMA Boards(32-bit ARM Cortex-M3)と言うパッケージの[インストール]をマウスでクリックするとボードのインストールが開始されます。 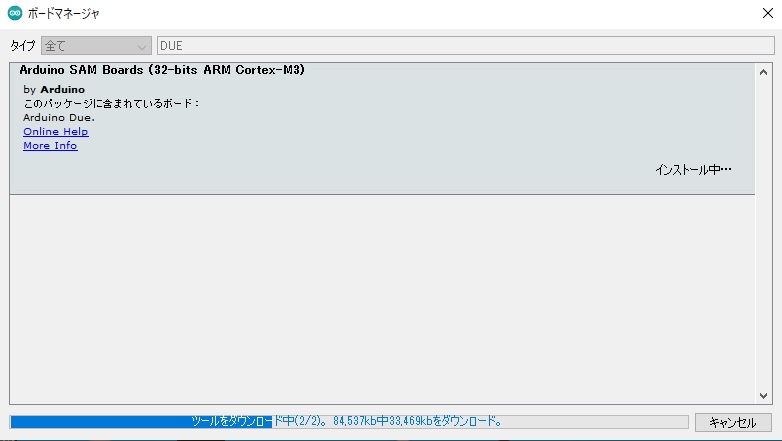 ボードのインストールが完了すると□内の様に[INSTALLED]と表示されます。 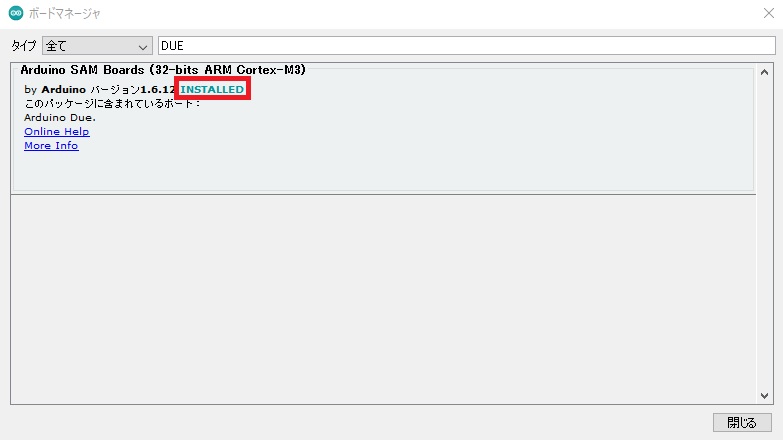 次に右下の[閉じる]へマウスを移動してクリックしボードマネージャを消してください。 再びIDEの[ツール]へマウスを移動してクリックし下さい。 [ボード]へマウスを移動、右側にメニューが表示されます。 その中で[Arduino ARM(32-bits)Boasrds]へマウスを移動、さらに右側にメニューが表示されます。 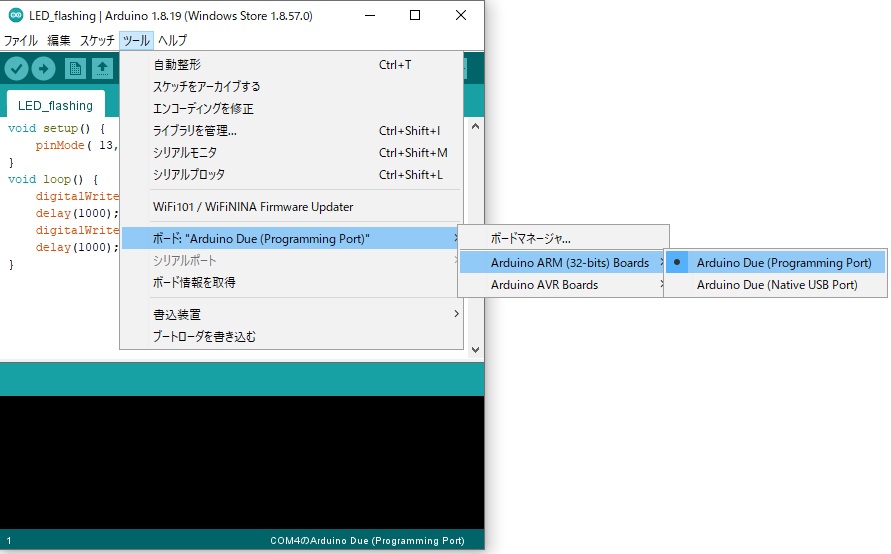 その中で[Arduino Due(Programming Port)]へマウスを移動しクリックします。 DUEのプログラムが出来るか確認するため、IDEの[ツール]へマウスを移動してクリックして下さい。 [ボード:"Arduino Due(Programming Port)"]が表示されているはずです。 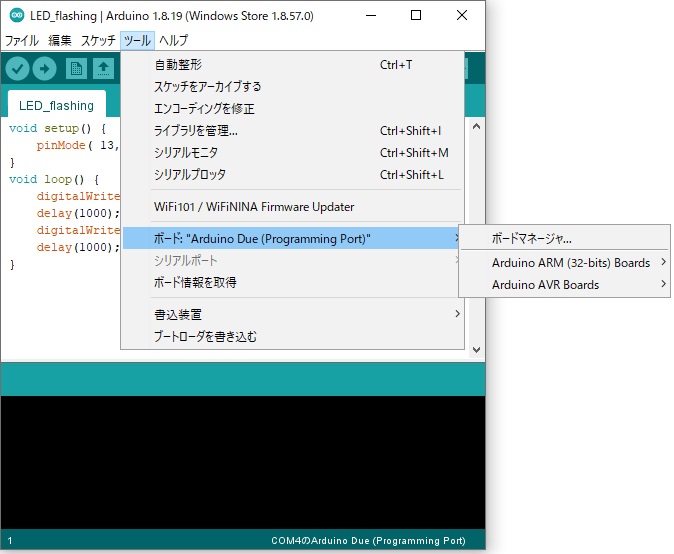 これでDUE-CH340のプラグラムを作成する事が出来ます。 (2)パソコンと開発ボードをUSBケーブルで通信が出来るようする。 パソコンで開発したプログラムを開発ボードへ転送するためにUSBケーブルを使用します。 このUSBケーブルがどのCOMポートなのか以下方法で確認します。 Windowsのスタート(左下)にマウスを移動して右クリックして[ディバイスマネージャー]へマウスを移動する。 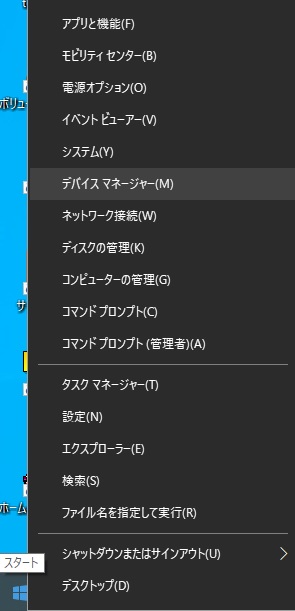 左クリックすると下記[デバイスマネージャー]のダイヤログボックスが表示されます。 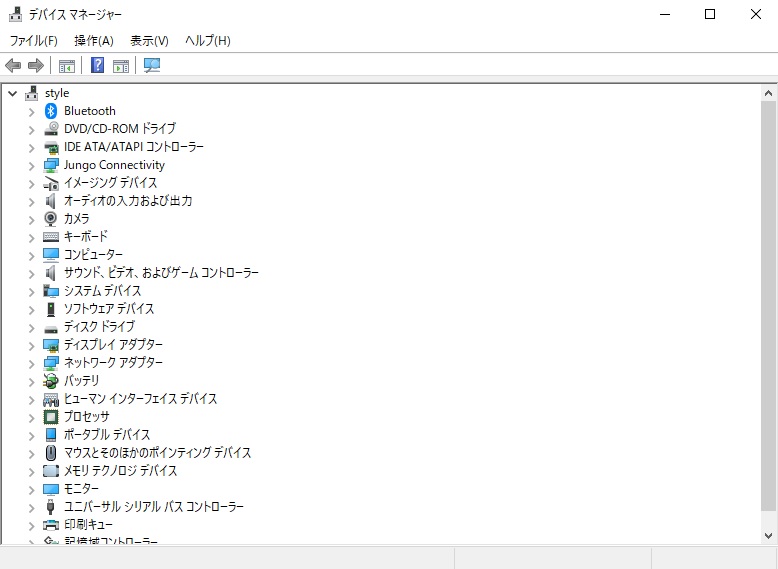 パソコンと開発ボードをUSBケーブルで接続する。
私の場合は下記の様に[USB-SERIAL CH340(COM4)]の項目が表示されます。 ※1:(COM4)について私の場合はCOM4だが使われるパソコンの環境によって違う番号が表示されるので注意して下さい。 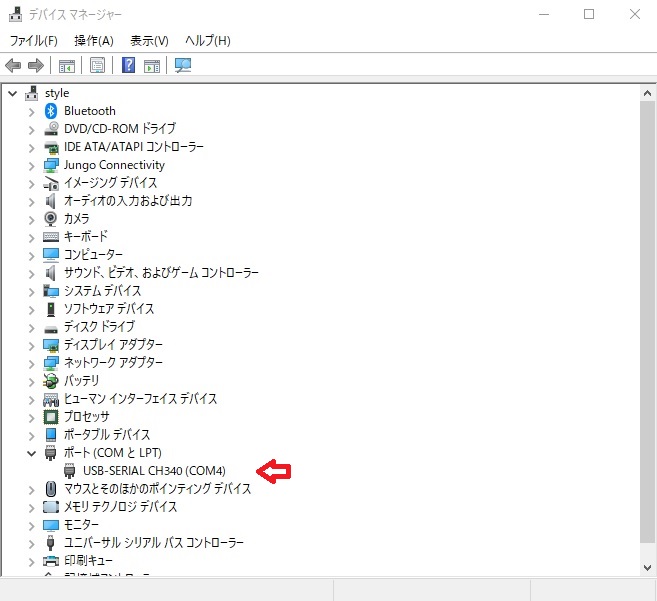 この [COM4] ※1がUSB接続したポート番号になります。 確認した後はデバイスマネージャーは右上の×印を左クリックして消してください。 ArduinoIDEの[Tools]にマウスを移動し左クリックして[Port]→[COM4]※1へマウスを移動すると下図の様になります 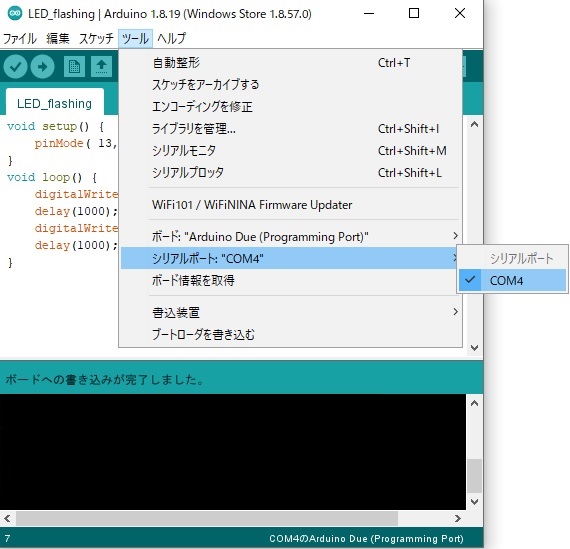 続いて左クリックしてください。 設定が完了したか確認するには[Tools]にマウスを移動し左クリックすると下図の赤枠の様に ボード:"Arduino Due(Programming Port)" シリアルポート:"COM4" ※1 となっていれば準備は完了です 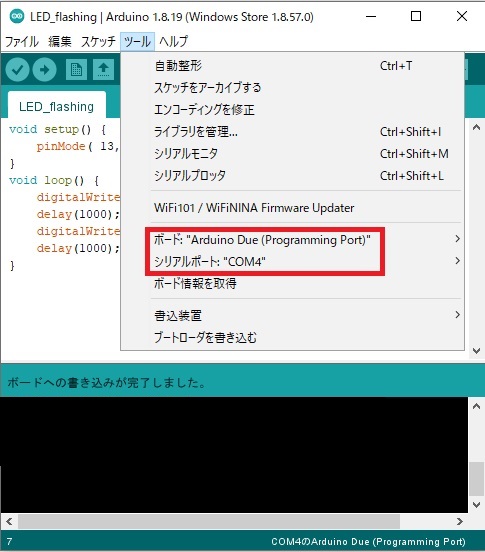 [目次に戻る] |
| 2.ArduinoIDEで簡単なプログラミング (1)DUE-CH340で簡単プログラム DUE-CH340ボードに有るLEDランプを点滅するプログラムを作ります。 IDEに下記プログラムの内容を記載します。 void setup() { pinMode( 13, OUTPUT ); } void loop() { digitalWrite( 13, HIGH ); delay(100); digitalWrite( 13, LOW ); delay(100); } プログラムを記入した後 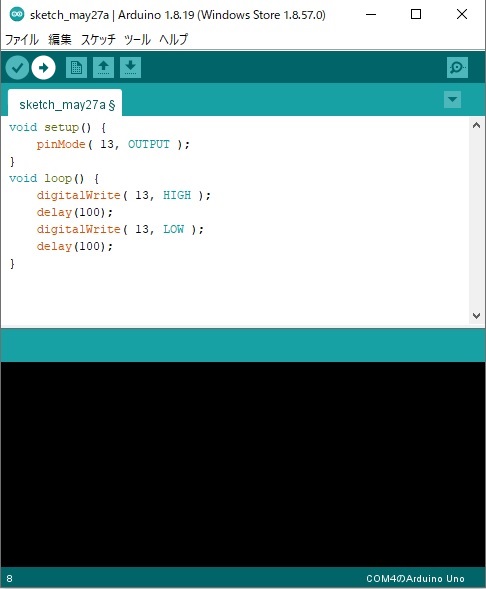 始めて作成した場合は下記ダイアログボックスが表示されるので、作成したプログラムを格納する場所やファイル名を入れて(ここでは場所は変更無し、ファイル名を『LED_flashing』と入力)[保存]をクリックしてください。 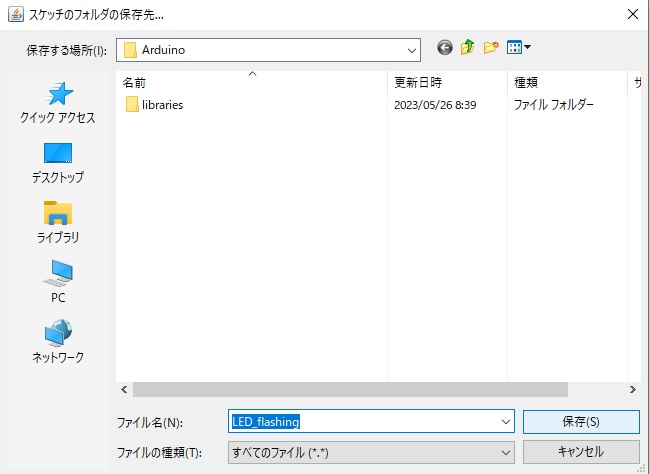 下図の黒いスペースに幾つかの言葉が表示され 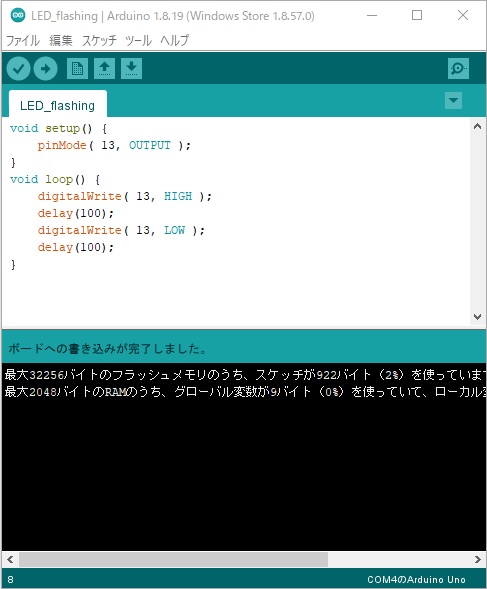 『ボードへの書き込みが完了しました。』とメッセージが出れば、完了です。 接続されたボードを見るとボード内のLEDで「L」と記載されたLEDが0.1秒の間隔で点滅を繰り返しているはずです。  [目次に戻る] |

